| To4kA
|
Дата: Пн, 21.07.2008, 23:04 | Сообщение # 1
|

Админчиг)
Сообщений: 1242
Репутация: 215
 Награды:
~ Фото пользователя/работы ~
| Не так давно колорирование на картинках стало очень популярно.
Очень часто можно увидеть юзерпики,сделанные в этой технике,увы не все они так уж удачны,как
могли бы быть,но постоянно слышаться реплики о том,как людям было бы интересно овладеть
такой техникой,но у уроках они ни бе ни ме ни кукареку. Так вот этот пост как раз для таких
вот нубов и написан.
Это основные методы а также маленькое руководство по пониманию лаконичных уроков по цвето-коррекции
начнем пожалуй по порядку,большинство цветовых операций можно вызвать из меню,выпадающего после нажатся кнопки Рис1(1)
Топ вопрос-как дублировать базу (Duplicate Base) для этого нужно перетащить нужный слой,база это как правила сама редактируемая картинка на значок Рис1(19) или же использовать горячие клавиши Ctrl-J.
Большинство нужных для уроков по цветокоррекции операций вызываются из меню после нажатия на Рис1(1).
 Начнем по порядку: Начнем по порядку:
Solid ColorРис1(2),GradientРис1(3),PatternРис1(4)
Это соответственно слой закрашенный сплошным цветом,градиентом
Solid ColorРис1(2)
часто можно увидеть в уроках надписи типа #126790 Overlay 30%
так вот как раз #126790 и означает какой цвет должен быть у заливки слоя,который нужен в уроке(о двух последних параметрах в описании ниже).
при выборе Рис1(2) появляется диалоговое окно Рис3:
Цвет #126790 вводится без # в окно ввода Рис3(1).
Blend Mode(Стили смешения слоя)
обычно пишут что-то вроде Screen 40% или Overlay 69%
Информация о режимах смешивания в фотошопе
данные опции выможете увидеть Screen Рис1(20) 40% Рис1(21)
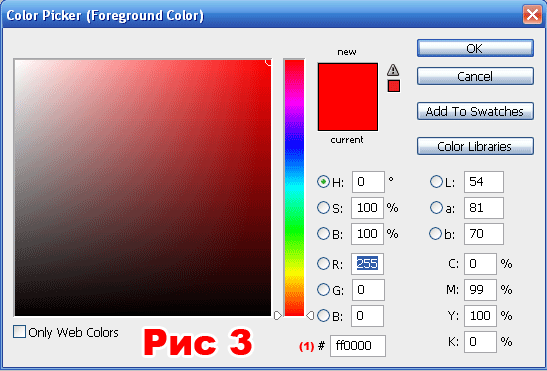
Levels(Уровни) Рис1(5)
Диалоговое окно Рис7
 В меню Рис7(1) вы выбираете что нужно менять,RGB-все каналы изображения, или каждый канал по отдельности Red Green Blue. В меню Рис7(1) вы выбираете что нужно менять,RGB-все каналы изображения, или каждый канал по отдельности Red Green Blue.
Позунки (2) значение темных отенков, (3) контраст темных и светлых, (4) значение светлых оттенков.
В уроках обычно пишут какой канал редактируется и числовые значения для ползунков слева-направо.
(5) - это световое решение будущего изображения,тоесть его затемнение или засветелние.
 Curves(Кривые) Рис1(6) Рис4 Curves(Кривые) Рис1(6) Рис4
обычно в уроках Пишут значения In/Out (Вход/Выход) на скрине In/Out изменен для двух точек A и B кривой(в положении по умолчанию это прямая из нижнего левого угла в верхний
правый,получать новую точку и двигать ее можно кликнув на эту прямую и передвигая ее либо,редактируя значения в областях Рис4(1) и (2))
Также очень часто используемыми понятиями являются обозначания
R G B это цветовые каналы изображения выбрать редактированеи кривых одного из каналов можно в меню Рис4(3).
Также полезными бывают настройки кривых из менюРис4(4) там уже готовые несколько типовых эффектов типа увеличения яркости,негатива и др.
Если вам понравилось,какой эффект производит та или иная настройка кривых,то вы можете сохранить эти настройки в файл при помощи меню Рис4(5) и загрузить файл с сохраненными кривыми там же(только помните куда вы что сохраняете).
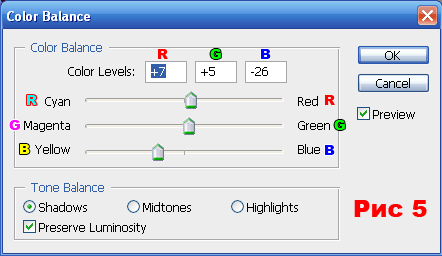 Color Balance-Баланс цвета Рис5. Рис1(7) Color Balance-Баланс цвета Рис5. Рис1(7)
На скрине обозначены соотвественно каналы Красный Синий и Зеленый.
в окошках под ними цифровые значения,на сколько отличаются они от исходных значений цветов в базовом слое,двигая ползунки вы меняете значения каналов от голубого к красному,от Фиолетового к зеленому,от желтого к синему.
Что и обозначено цветами букв на скриншоте.
В опции Tone Balance Выбирается для чего выбирать редактирование оттенков:
слева-направо: Тени,Средние Тона,Темные тона.
Brightness/Contrast layer Рис1(8)
там всего два ползунка Для Brightness/Contrast(Яркост/Консраст) *искренне надеюсь что то что означают эти слова можно не разжевывать в этом уроке и все кто решил заняться цветокоррекцией уже нашли значение этих понятий и освоили их*
так вот в уроках обычно указывают просто цифровые значения из областей ввода, находящихся над каждым из этих ползунков.  Hue/Saturation Рис1(10): Hue/Saturation Рис1(10):рис 6 Тут вам предстоит выбирать Сверху вниз по ползункам Цвет,Насыщение и Свет Соответвтвенно. В опции Рис6(1) можно выбрать Master(захватывает редактирование всех каналов)или любой из цветовых каналов изображения,Reds,Yellows и тп. Рис6(2)Цвет Рис6(3)Насыщение Рис6(4)Свет Выбирая опцию Colorize вы делаете монохромный рисунок в нужной цветовой гамме(как черно-белый только в необходимой цветовой гамме,от белого к расным оттенкам например).
 Selective Color Рис1(11) Selective Color Рис1(11)
Рис2
в уроках как правило пишут значение канала Reds,Yellows и тп. из выпадающего меню выбора Рис2(1)
и цифрами пишут значения начиная сверху вниз для ползунков Рис2(2). сверху вниз сответственно.
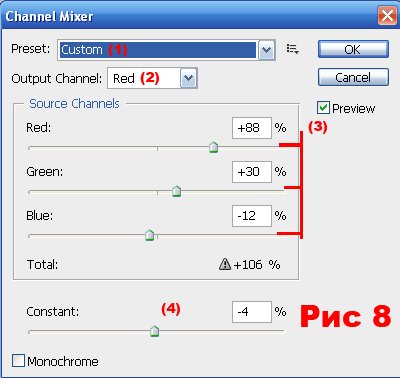
Chanel Mixer рис1(12).
В меню Рис8(1) Custom-редавтирование цветовых каналов изображения Рис8(2) - выбор канала.
Рис8(3) -редавтирования уровня цветов Red Green Blue в канале.
Рис8(4)-Контраст в цветом канале.
Остальные опции Рис8(1) нужны для редактирование контраста и насыщенности оттенков при переведении картинки в черно-белый вид.
Gradient Map (Карта градиента) Рис 1(13).
Появляется окно градиента,который можно редактировать как вашей душе угодно в этом слое все оттенки будут изменяться от темного к светлому в соответствии слева-направо с градиентом.
 Photo Filter Рис1(14). Photo Filter Рис1(14).
Это что-то вроде накладывания оттенка на фото
(1) -выбор готового цветового фильтра.
(2) - выбор его из диалога выбора цвета Рис3.
(3) - насыщенность накладываемого цвета.
Это аналог действия заливания нового слоя цветом и уменьшения его прозрачности,но несколько более широкого действия.
Exposue Рис1 (15)
Содержит три ползунка для регулировки световой насыщенности и контраста на изображении. В уроках встречается редко,а елси есть то обычно пишут значения для каждого ползунка сверху вниз,которые можно ввести в окна ввода.
Я искренне надеюсь,что дочитав до этого места объяснять что такое Invert (инверсия цвета не надо). Данная опция вызывается также при помощи горячих клавиш Ctrl-I.
источник http://www.liveinternet.ru/community/new_photoshopinka/post69094386/ [/color][/hide]
|
| |
| |