| Главная » Уроки » Уроки по рисованию в фотошопе |
В этом уроке Photoshop мы научимся рисовать капельки воды. Откройте изображение, которому нужно добавить 1 или более капелек. Для создания этого эффекта автор использовал картинку зеленого листа.
Теперь нажмите букву D на вашей клавиатуре, чтобы задать основной цвет черный, а фоновый - белый. При активном выделении выберите Gradient Tool
Если все нормально, то мы увидим в окошках предпросмотра
следующие настройки.
Сейчас мы нарисуем градиент слева направо. Начинаем от красной точки и тянем градиент до синей точки.
После того как сделали, снимите выделение- нажмите Сtrl + D или выберите в меню Select / Deselect. Добавьте прозрачности. Добавьте слою стиль, для чего кликните на букве "f" на панеле Layers Для начала выберите Drop Shadow (Тень) и установите следующие настройки:
А теперь выберите Inner Shadow (Внутреннее свечение) и установите такие параметры;
Результат после добавления эффектов:
Помните, что вы всегда вправе немножко менять настройки - это все зависит от того, какой у вас фон и размер капельки.
Теперь добавим блик нашей капле.
Вот так! Быстрый и легкий способ создать правдоподобную капельку воды.
На самом деле рекомендуется создавать отдельные слои и под капельку и под блик. Потому что, если вы захотите переместить или изменить размер капли, вам будет намного удобнее. При увеличении или уменьшении старайтесь соблюдать пропорции. Обязательно попробуйте изменить размер капли, с помощью фильтра Liquify
Tool ( меню Filter/Liquify...
) и используя Forward Warp Tool Техника по созданию капли, которая описывается в этом уроке, не изменяет фон под каплей. Хотя в природе капля работает как увеличительное стекло, и по идее фон под каплей должен быть слегка увеличен. Если вы хотите придать части листа под каплей эффект увеличения, то вам следует при нажатой клавише Ctrl кликнуть на слое с каплей - вокруг капли появиться выделение. Теперь вам нужно активировать фоновый слой (дважды щелкните по слою,
если он закрыт). Затем направляйтесь в меню, выберите Filter/Liquify...
(как уже делали раньше) и возьмите Bloat Tool
Наслаждайтесь!
Сообщить о проблемном уроке | |
| Просмотров: 5793 | Комментарии: 7 | |
| Всего комментариев: 7 | ||||
| ||||
 Добавьте
новый слой кликая на
Добавьте
новый слой кликая на 
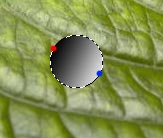

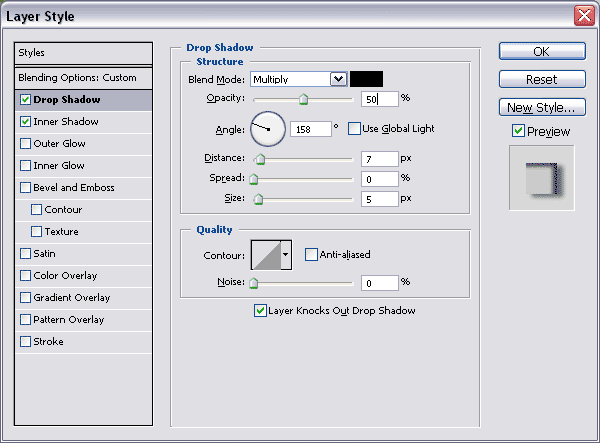
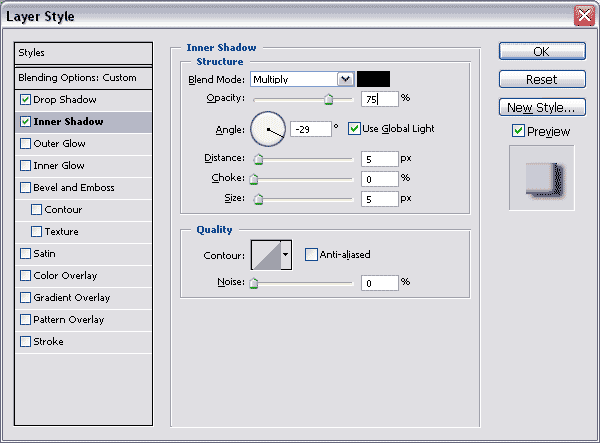

 Нажмите
букву
Нажмите
букву 
