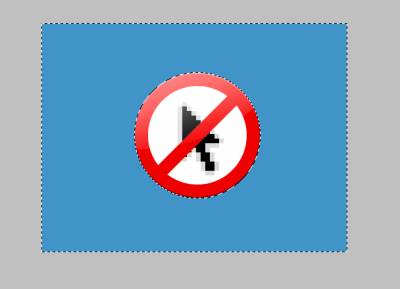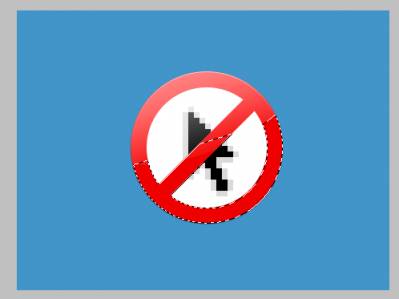| Главная » FAQ » Выделение объектов |
 граница привязывается к краям указанной области изображения. Инструмент "Магнитное лассо" недоступен для изображений с 32 битами на канал. граница привязывается к краям указанной области изображения. Инструмент "Магнитное лассо" недоступен для изображений с 32 битами на канал.Инструмент "Магнитное лассо" особенно полезен для быстрого выделения объектов со сложными краями из фона с высоким контрастом. параметры, определяющий режим работы выделения.  Параметры выделения
|
 "Лассо" полезен при создании выделенных областей с произвольной формой границ. "Лассо" полезен при создании выделенных областей с произвольной формой границ.Быстрый способ выделения, требующий, однако, твердости руки. 1. Инструмент «лассо» предлагает самый быстрый, хотя и не самый простой способ создания выделений. Откройте изображение с контрастными передним планом и фоном и, не прибегая к точности, обведите объект переднего плана. Если вдруг ошиблись, ничего страшного. Нажимая на Alt мы убираем лишнее выделение, а зажав shift наоборот прибавляем. |
|
В некоторых случаях почти готовые маски можно извлекать непосредственно из каналов. 1. Обращение к каналу в предыдущем примере помогло улучшить выделение. Тот же подход позволяет создать на основе содержимого канала маску и загрузить ее как выделение. Дублируйте канал еще раз (в нашем примере это красный) и примените к нему команду Levels, только теперь сделайте края еще более резкими.
2. Сводя регулятором гаммы серую составляющую до минимума, добейтесь полной четкости силуэта. Чтобы маска получилась сплошной, закрасьте «кистью» или «лассо» пустоты — в данном случае это белые пятна вокруг уха и на кончике носа.
3. Загрузите канал как выделение и поместите его на отдельный слой (инвертируйте силуэт, отделив его от фона). В верхней части головы осталась кайма. Чтобы избавиться от нее, загрузите выделение снова и ужмите маску по периметру на 5 пикселов.
4. Инвертируйте выделение (Control/Command+Shift+I), щелкните на пиктограмме «слой-маски» и, водя кистью вдоль края, уберите кайму. Спрячьте «муравьиную дорожку», чтобы она вам не мешала. Если кайма еще осталась, сожмите периметр выделения снова и повторите процесс.
5. Может быть, вы хотите сохранить размытость границ, чтобы объект лучше вписался в новое изображение? Дублируйте синий канал (обычно он бывает наиболее размытым) и создайте еще один слой. Загрузите канал как выделение, инвертируйте его и добавьте как «слой-маску». Расположенный ниже белый слой показывает результат, который дает маска.
6. Резкая маска пусть остается видимой, а с новой маски с помощью команды Levels нужно будет убрать фон. Остатки фона можно удалить путем закрашивания «слой-маски». Чтобы смягчить края маски, слегка обработайте ее фильтром Gaussian Blur (Размытие по Гауссу).
Источник http://www.compuart.ru/article.aspx?id=8405 Так же с маской можно работать не прибегая к каналам. В панели инструментов включаем маску
И обводим наш объект. Нажимаем Q , маска отключается и появляется выделение. |
|
Инструмент  Инструмент "Волшебная палочка" нельзя применять к изображениям с 32 битами на канал или в битовом режиме. Инструмент "Волшебная палочка" нельзя применять к изображениям с 32 битами на канал или в битовом режиме. |
|
Коррекция применима только маскированным (или частично маскированным) областям изображения. При необходимости снова нажмите кнопку "Цветовой диапазон", чтобы сделать дополнительные изменения в корректирующем слое-маске. Откроем изображение. Выделение - цветовой диапазон. Двигаем первый палзунок, пока не достигнем определенного результата для нашего выделения. нажимаем ок и у нас появляется наше выделение. |
 Инструмент «магнитное лассо»
Инструмент «магнитное лассо»



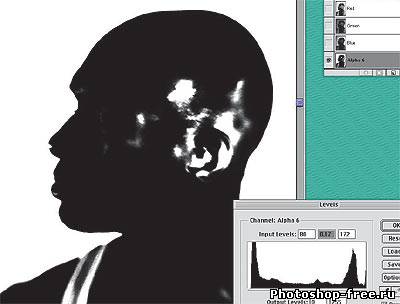
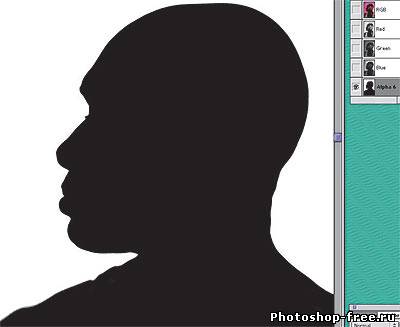




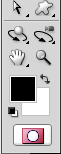

 "Волшебная палочка" позволяет выделить однородно закрашенную область (например, красный цветок) без обводки его контура. Для выделения с помощью инструмента "Волшебная палочка" указывается цветовой диапазон, или допуск, определяющий схожесть с пикселом, заданным щелчком мыши.
"Волшебная палочка" позволяет выделить однородно закрашенную область (например, красный цветок) без обводки его контура. Для выделения с помощью инструмента "Волшебная палочка" указывается цветовой диапазон, или допуск, определяющий схожесть с пикселом, заданным щелчком мыши.