| Главная » FAQ » Общие вопросы по фотошопу |
|
Кроме основных каналов, составляющих цветовую модель, существуют еще и дополнительные каналы, которые часто называют маской. Маска — это область выделения, представленная в виде полутонового изображения. Белые пикселы в ней. соответствуют выделенным областям, черные — невыделенным и серые частично выделенным. В Photoshop возможно создание двух типов масок. Первая — это быстрая маска. Она существует для однократного применения и не сохраняется, образуя временный канал на период своего действия. Вторая — это маска, которую иногда еще называют альфа-каналом. Одновременно может храниться довольно много таких каналов, которые при необходимости могут сохраняться на протяжении всей работы. Преимущество маски в том, что она является независимым полутоновым изображением, то есть ее можно редактировать, не затрагивая при этом основное изображение. Для ее изменения можно использовать любые инструменты рисования и редактирования, фильтры, любые параметры световой и цветовой коррекции. Как известно, Photoshop — это редактор растровых изображений. Любой объект в растровой графике представлен в виде множестваточек. Для того чтобы совершить какую-либо операцию с этим объектом (повернуть, масштабировать, дублировать, применить фильтр и др.), необходимо обозначить его границы, то есть создать выделенную область, в которой мы изолируем необходимые нам точки (объект), оставшиеся же пикселы будут восприниматься программой как недоступные для редактирования. Но что делать, если необходимо отредактировать поочередно группу объектов? Ответ напрашивается сам собой: выделять их по порядку и производить необходимые манипуляции. Но проблема в том, что выделенная ранее область может понадобиться вновь, а выделения зачастую имеют довольно сложные формы. Именно для таких случаев и были придуманы маски, которые при активизации превращаются в область выделения. Можно применять к маскам операции сложения, пересечения и многие другие. В общем, маски являются простым и очень удобным средством создания выделений. Иногда требуется создать плавный переход от одного объекта к другому или контурное выделение весьма сложной формы. С этим поможет справиться режим быстрой маски. Это наиболее простой и удобный способ определить необходимую группу точек. Прежде чем войти в этот режим, как правило, создается приблизительная область выделения при помощи стандартного набора инструментов, таких как Lasso (Лассо), Magic Wand (Волшебная палочка), простые формы выделения. Нужно отметить, что этот этап не обязателен, но он поможет вам в работе, пока вы окончательно не освоитесь с альфа-каналами. Затем, перейдя в режим быстрого маскирования, вы получаете возможность сосредоточиться на уточнении деталей. В режим быстрой маски вы можете перейти, выбрав его в палитре инструментов либо нажав клавишу Q. Если вы последовали нашему совету и изначально выделили какую-либо область, то изменения увидите сразу после перехода в режим быстрой маски. Выделенная область представляется в виде пленки светло-красного цвета. Красный цвет пленки устанавливается по умолчанию. Однако если в вашем изображении много цветов красного оттенка, то создание маски будет затруднено. Мы советуем открыть палитру каналов — в ней вы увидите временный канал, называемый быстрой маской. Сделайте двойной щелчок мышью на этом канале или выберите в дополнительном меню палитры пункт Quick Mask Options (Параметры быстрой маски). Перед вами откроется таблица, в которой вы сможете выбрать цвет маскировки, а также ее прозрачность. Вы наверняка обратили внимание, что при переходе в режим быстрой маски контур выделения исчез. На самом деле он временно прекратил свое существование, так как все дальнейшие операции будут относиться непосредственно к самой маске и не затронут изображение. При возвращении в стандартный режим или при повторном нажатии клавиши Q контур выделения появится вновь. Для того чтобы удалить область из выделения, вам надо закрасить ее пикселы белым цветом, чтобы добавить — красным. Эту операцию вы можете выполнить при помощи любого инструмента рисования Photoshop, в том числе Brush (Кисть) и Eraser (Ластик). При раскраске полутонами вы добавите частично выделенные области. Таким образом, режим быстрой маски позволяет растушевывать одни контуры, в то время как другие остаются четкими. К тому же вы можете многократно изменять контуры выделения и видеть при этом первоначальное изображение, что немаловажно. В результате вы можете создать сколь угодно сложную область выделения и сохранить ее в отдельном канале. А так как при закрытии изображения канал удалять не обязательно, вы сможете вернуться к редактированию этогоизображения, начиная с того места, на котором остановились.  Добавил: Нина
Рейтинг: 4.0/4 Добавил: Нина
Рейтинг: 4.0/4 |
|
Объясните подробнее, как работать со слоем Background? Я установила экшены и когда воспроизвожу один, то пишет ошибка, временно недоступен слой Background. Что делать?
Фоновый слой нельзя перемещать в окне документа или изменять его непрозрачность, он не может содержать прозрачных пик" селей и, наконец, он недоступен для применения каких"либо эффектов. Сделай слой не закрепленным. Убери замочек с него.  Добавил: Katy
Рейтинг: 3.7/3 Добавил: Katy
Рейтинг: 3.7/3 |
|
|
|
|
|
|
|
1) Чтобы соеденить слой с одним нижним слоем можно нажать Ctrl+E 2) Кликнуть на слое правой кнопкой и в контекстном меню выбрать Merge Down (Соеденить с нижним) 3) В меню палитры слоёв выбрать Merge Down (Соеденить с нижним) 4) Выделив несколько слоёв с помощью Ctrl в контекстном меню выбрать Соеденить слои (Merge Layers). 5) Если у вас много слоёв и требуется соеденить почти все, то можно скрыть некотрые слои и выбрать в контекстном меню Merge Visible (Соеденить Видимые) 6) Чтобы соеденить все слои, надо нажать Flatten Image |
|
Дело вашего вкуса) На нашем сайте есть как и переведенные уроки , так и без перевода. Так же на нашем сайте есть Англо-Русско-Немецкий перевод основных меню в Фотошопе. |
|
Вполне возможно, что шрифт, который вы скачали, просто не поддерживает
русский язык. Чтобы это проверить, попытайтесь, например, написать
русский текст этим шрифтом в Word, если и там шрифт не пишет по-русски,
то он поддерживает только латиницу, и вам следует искать похожий
русский шрифт. |
|
Поменяйте при создании нового документа в Color Mode настройку на «RGB
color». Если картинка – просто выделите ее Rectangular Marquee Tool,
затем жмите копировать (Edit >> Copy или просто Ctrl+C),
создавайте новый документ с RGB color и жмите вставить: Edit >>
Paste (Ctrl+V) |
 Добавил: Татьяна
Рейтинг: 3.4/5 Добавил: Татьяна
Рейтинг: 3.4/5 |
|
Я вам покажу инструменты на которые стоит обратить внимания. 1. Лассо 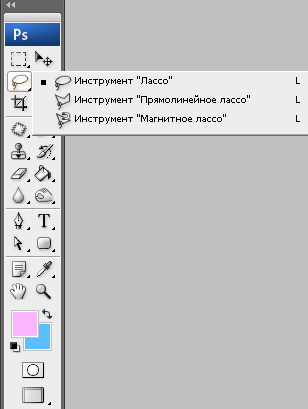 2.Волшебная палочка 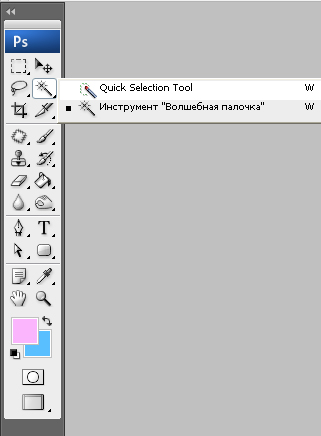 3. выделение с помощью цветового диапазона 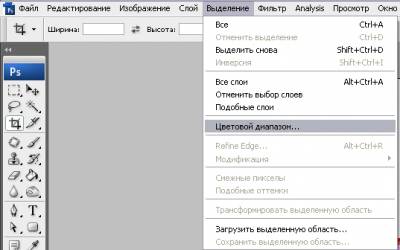 4. выделение с помощью овальной, прямолинейной области и горизонтальной/вертикальной строки  5.Перо.  6. Фильтр извлечь. 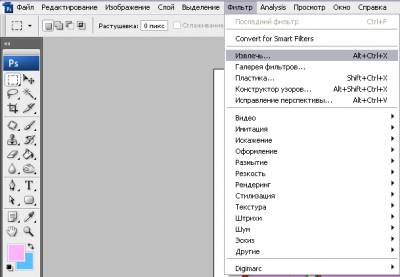 7. работа с каналами. Для сложного выделения.  Добавил: Наталья (kroshkaenotaa)
Рейтинг: 3.3/7 Добавил: Наталья (kroshkaenotaa)
Рейтинг: 3.3/7 |
|
Советую просмотреть пару уроков и выбрать для Вас подходящий. 1. Простой урок для новичков. Рамка для фотографии в PNG формате. - http://photoshop-free.ru/publ/14-1-0-301 2. Рамка из кисти. |
|
Как сделать так чтоб изображение было прозрачным?
 в панели слоев. в панели слоев.  Добавил: Виктор
Рейтинг: 2.7/3 Добавил: Виктор
Рейтинг: 2.7/3 |
|
подскажите как изменять формат PGN на нормальные форматы???подскажите пожалуйста!!!
|
|
Не могу добавить текстуру,скачала с этого сайта в формате jpeg,а в фотошопе текстуры в форматн *РАТ,чего теперь делать?((
 Добавил: Елизавета
Рейтинг: 3.0/2 Добавил: Елизавета
Рейтинг: 3.0/2 |
|
Что такое клипарт? и как с ним работать?
монтажа. Но в основном для фотомонтажа. Для дизайна и т.п. Т.е. к клипардам можно отнести обсалютно любые материалы. Будь то фотографии тарелок и ложек, фруктов (аля натбрморт), автомобилей, просто зарисовки типа символов, знаков, шлажков... В общем определение клиппарда довольно растянутое. Клиппарды могут быть тематическими, узконапрвленными или наоборот разносторонними. Ну а встудии их использовать в принципе можно для оформления меню или каких то вставок....  Добавил: Татьяна (tata-doktorova)
Рейтинг: 5.0/2 Добавил: Татьяна (tata-doktorova)
Рейтинг: 5.0/2 |
|
Как уменьшить размер сразу нескольких фото( например 10 штук за раз)?
 Добавил: Анастасия
Рейтинг: 2.0/4 Добавил: Анастасия
Рейтинг: 2.0/4 |
|
как уменьшеть объект который всавил на фотку?
 Добавил: никита
Рейтинг: 5.0/2 Добавил: никита
Рейтинг: 5.0/2 |
|
Как разделить одно большое изображение на множество маленьких?
Если вам понадобилось разделить одно большое изображение на определенное количество небольших кусочков (например, для печати большого плаката), вы можете воспользоваться инструментами «Slice». С помощью инструмента «Slice Tool» разбейте ваше изображение, так как вам необходимо. Инструментом «Slice Select Tool» при необходимости можно будет выровнять разбиваемые области.
После этого воспользуйтесь командой «Save for Web», используя данную команду для сохранения файлов в случае разделения изображения на «Slice» каждый кусочек изображения будет сохранен как отдельный файл, все файлы будут иметь одинаковые установки, указанные при сохранении. Для того чтобы избежать потери качества изображения, при сохранении используйте формат «PNG-24». |
|
В фотошопе нету панели маски. Что делать? Где скачать?
 |
 что такое режим быстрой маски?
что такое режим быстрой маски?
