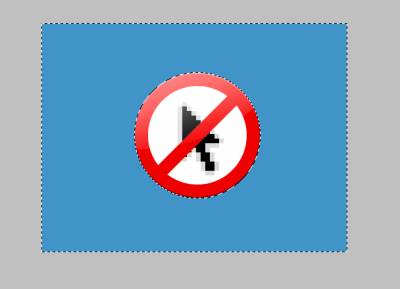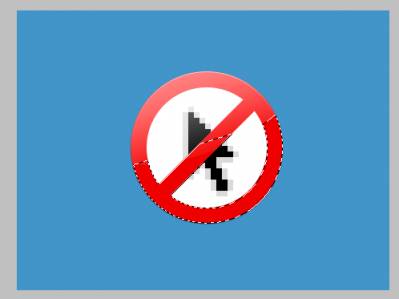| Главная » FAQ |
|
Идите: Старт\Панель управления\Шрифты (Fonts) в меню "Файл" выберите"Установить шрифт" В следующем окошке в панели проводника найдите папку в которую Вы распаковали шрифты. Названия шрифтов появятся в верхнем окошке. Кликните мышкой по названию шрифта, нажмите "ОК" Так нужно делать правильно. А если хочется неправильно? Просто переместите файл шрифта в папку С:\Windows\Fonts -результат будет таким же. В дополнение к шрифтам, установленным на компьютере, доступны также шрифты, установленные в следующих папках. Windows Program Files/Common Files/Adobe/Fonts Mac OS Library/Application Support/Adobe/Fonts Если установить шрифт Type 1, TrueType, OpenType или CID в локальную папку Fonts, то шрифт появится только в приложениях Adobe. |
|
|
|
Формат gif поддерживает только 256 цветов в одном
изображении,посмотрите какая цифра стоит в количестве цветов,когда вы
сохраняете ваше творение,если она меньше 256,то увеличти ее,если число
цветов=256,то вам следовало выбирать кадры с меньшей разницой
оттенков,а так у вас и качество зромает и сама анимашка безвкусицей
попахивает... |
|
|
|
Скачиваем бесплатно с сайта Unibytes.com
Рейтинг: 0.0/0 |
|
Я скачала кисти, но не знаю что сделать что бы они заработали.
2. Запустите Adobe Photoshop. 3. Выберите инструмент Brush (Кисть) и в параметрах кисти найдите строку Load Brushes (Загрузить Кисти) - и новые кисти добавятся в конце уже имеющегося списка.
Вариант 2 Просто перенести фаил name.abr в фотошоп. Он сам автоматически загрузит кисти в нужное место. |
|
Стиль слоя представляет собой совокупность эффектов, применяемых к слою или группе слоев. Можно применить один из стандартных стилей, включенных в комплект Photoshop, либо создать заказной стиль с помощью диалогового окна "Стиль слоя". В программе варианты стилей располагаются в палитре "Стили". Если она отсутствует у Вас в окне программы, вызвать ее можно через пункт меню "Окно" в панели стили нажмите на меню загрузить стили Стили из интернета скачиваются в архиве. Файлы с наборами стилей имеют расширение ASL. Адрес их установки: ***\Adobe\Adobe Photoshop\Presets\Styles Альтернативный вариант. Просто перетащите файл ASL в окно Фотошопа мышкой! Стили появятся внизу палитры. Подробнее о стилях и их изменениях |
|
Очень часто задают вопрос о том, как же находясь в Windows (будь то в Блокноте или в Photoshop не важно) вставлять спец символы? Типа значка копирайта © или может вы хотите поставить степень 5² или вам надо поставить дробь ¼. А делается это очень просто! И так, для начала просмотрим: а какие же вообще существуют символы и спецсимволы. Для этого открываем таблицу символов. Находится она здесь: Пуск -> Все программы -> Стандартные -> Служебные -> Таблица символов Перед вами открывается следующее окошко:  В котором вы можете видеть различные символы. Выберите символ который вас интересует и в правом нижнем углу (у нас обозначен синим кружочком) появиться сочетание клавиш для вставки данного символа. На данный момент выбран символ копирайта © и соответственно что бы его вставить надо сделать следующее: Нажать клавишу Alt и держа ее на цифровой клавиатуре (та что со стрелками, смотри картинку ниже) набрать число 0169, затем отпустить alt.  Вот и всё! Помните что не стандартные шрифты могут не поддерживать спецсимволы. Также в окне просмотра спецсимволов вы можете просмотреть какие Шрифты - какие символы поддерживают. Для этого просто выберите какой вы хотите шрифт в верхней части окна! |
|
1.) Кликаем на линк. Смотрим (рис.1) 2.) Немного ждём пока загрузится картинка, потом вводим код показанный на картинке и жмём Continue. Смотрим (рис.2) 3.) И на конец жмём на кнопочку Download. Смотрим (рис.3) |
|
Кроме основных каналов, составляющих цветовую модель, существуют еще и дополнительные каналы, которые часто называют маской. Маска — это область выделения, представленная в виде полутонового изображения. Белые пикселы в ней. соответствуют выделенным областям, черные — невыделенным и серые частично выделенным. В Photoshop возможно создание двух типов масок. Первая — это быстрая маска. Она существует для однократного применения и не сохраняется, образуя временный канал на период своего действия. Вторая — это маска, которую иногда еще называют альфа-каналом. Одновременно может храниться довольно много таких каналов, которые при необходимости могут сохраняться на протяжении всей работы. Преимущество маски в том, что она является независимым полутоновым изображением, то есть ее можно редактировать, не затрагивая при этом основное изображение. Для ее изменения можно использовать любые инструменты рисования и редактирования, фильтры, любые параметры световой и цветовой коррекции. Как известно, Photoshop — это редактор растровых изображений. Любой объект в растровой графике представлен в виде множестваточек. Для того чтобы совершить какую-либо операцию с этим объектом (повернуть, масштабировать, дублировать, применить фильтр и др.), необходимо обозначить его границы, то есть создать выделенную область, в которой мы изолируем необходимые нам точки (объект), оставшиеся же пикселы будут восприниматься программой как недоступные для редактирования. Но что делать, если необходимо отредактировать поочередно группу объектов? Ответ напрашивается сам собой: выделять их по порядку и производить необходимые манипуляции. Но проблема в том, что выделенная ранее область может понадобиться вновь, а выделения зачастую имеют довольно сложные формы. Именно для таких случаев и были придуманы маски, которые при активизации превращаются в область выделения. Можно применять к маскам операции сложения, пересечения и многие другие. В общем, маски являются простым и очень удобным средством создания выделений. Иногда требуется создать плавный переход от одного объекта к другому или контурное выделение весьма сложной формы. С этим поможет справиться режим быстрой маски. Это наиболее простой и удобный способ определить необходимую группу точек. Прежде чем войти в этот режим, как правило, создается приблизительная область выделения при помощи стандартного набора инструментов, таких как Lasso (Лассо), Magic Wand (Волшебная палочка), простые формы выделения. Нужно отметить, что этот этап не обязателен, но он поможет вам в работе, пока вы окончательно не освоитесь с альфа-каналами. Затем, перейдя в режим быстрого маскирования, вы получаете возможность сосредоточиться на уточнении деталей. В режим быстрой маски вы можете перейти, выбрав его в палитре инструментов либо нажав клавишу Q. Если вы последовали нашему совету и изначально выделили какую-либо область, то изменения увидите сразу после перехода в режим быстрой маски. Выделенная область представляется в виде пленки светло-красного цвета. Красный цвет пленки устанавливается по умолчанию. Однако если в вашем изображении много цветов красного оттенка, то создание маски будет затруднено. Мы советуем открыть палитру каналов — в ней вы увидите временный канал, называемый быстрой маской. Сделайте двойной щелчок мышью на этом канале или выберите в дополнительном меню палитры пункт Quick Mask Options (Параметры быстрой маски). Перед вами откроется таблица, в которой вы сможете выбрать цвет маскировки, а также ее прозрачность. Вы наверняка обратили внимание, что при переходе в режим быстрой маски контур выделения исчез. На самом деле он временно прекратил свое существование, так как все дальнейшие операции будут относиться непосредственно к самой маске и не затронут изображение. При возвращении в стандартный режим или при повторном нажатии клавиши Q контур выделения появится вновь. Для того чтобы удалить область из выделения, вам надо закрасить ее пикселы белым цветом, чтобы добавить — красным. Эту операцию вы можете выполнить при помощи любого инструмента рисования Photoshop, в том числе Brush (Кисть) и Eraser (Ластик). При раскраске полутонами вы добавите частично выделенные области. Таким образом, режим быстрой маски позволяет растушевывать одни контуры, в то время как другие остаются четкими. К тому же вы можете многократно изменять контуры выделения и видеть при этом первоначальное изображение, что немаловажно. В результате вы можете создать сколь угодно сложную область выделения и сохранить ее в отдельном канале. А так как при закрытии изображения канал удалять не обязательно, вы сможете вернуться к редактированию этогоизображения, начиная с того места, на котором остановились.  Добавил: Нина
Рейтинг: 4.0/4 Добавил: Нина
Рейтинг: 4.0/4 |
|
2. Нажимаем сохранить как  3. Сохраняем на компьютер. |
Как отправить sms в копилку
|
|
Как использовать Actions?
Actions... как они иногда облегчают жизнь. Вот представьте себе, что вам нужно выполнить 1-2 действия, но для пары сотен картинок. Или Вы 2 часа рисуете красивую рамку для фотографии, на следующей снова. А Вы могли бы записать свои действия и рисование рамки для следующей картинки сведется к нажатию одной кнопки. Для таких случаев и существуют actions.Подробнее об операциях можно узнать на форуме |
|
У Вас Английский-Немецкий-Итальянско-Португальский Windows? Зайдите сюда: Start-Run (Пуск-Выполнить), введите regedit.  Откроется редактор реестра, в котором нужно найти следующий ключ: HKEY_LOCAL_MACHINE / SYSTEM / CurrentControlSet / Control / Nls /CodePage Значение напротив имен 1250, 1251, 1252 нужно изменить на 1251 Большинство кириллических шрифтов будут корректно отображаться, и не только в Фотошопе. |
|
Урок по созданию собственных кистей http://photoshop-free.ru/forum/4-229-1 |
 скачать скачать Shapes - формы для Фотошопа, чем-то схожие по функциям с кистями (brushes), но у них есть одна приятная особенность. Если Вы увеличите размер кисти, против ее начального размера, то она начнет расплываться, пикселизироваться, края станут нечеткими. С фигурами такого не происходит, т.е. Вы можете любую рамку "натянуть" на фото любого размера. В отличие от основного растрового изображения, с которым работает Photoshop, слои фигур (или слои типа shape) представляют собой совокупность векторных данных, как в программах Adobe Illustrator или Macromedia Freehand. Это значит, что фигура всегда имеет точные границы вне зависимости от того, напечатана ли она на принтере PostScript, сохранена в формате PDF или импортирована в другую программу векторной графики, то есть фигура не зависит от разрешения. Фигура (shape) представляет собой геометрический объект или область определенной формы. Фигура может иметь однотонную или градиентную окраску, либо заполняться повторяющимся узором в пределах своих границ, причем каждой фигуре при этом соответствует собственный слой. В любой момент фигура может быть перемещена, трансформирована, или могут быть изменены ее границы, тип и содержимое заливки. Для фигуры допускается задать (или применить к ней) обычные стили слоя, эффекты, режимы наложения и уровень прозрачности. Файлы с наборами фигур имеют расширение CSH. Адрес их установки: ***\Adobe\Adobe PhotoshopCS2\Presets\Custom Shapes Альтернативный вариант. Просто перетащите файл CSH в окно Фотошопа мышкой! Формы появятся внизу палитры. Первым делом советую переименовать файлы форм, чтобы Вы потом смогли разобраться, что загружать. Имена файлов можно писать и по русски. Дальнейшие шаги по загрузке форм непосредственно в программу: Другие пункты меню означают:
Восстановить произвольные фигуры - заменить все фигуры из палитры на фигуры по умолчанию. Загрузить произвольные фигуры - новые фигуры загрузятся в палитру дополнительно к уже имеющимся. (фигуры можно будет загрузить из любой папки) Сохранить произвольные фигуры - сохранить все фигуры, находящиеся на данный момент в палитре в файл CSH. Заменить произвольные фигуры - заменить все фигуры из палитры на другие. (фигуры можно будет загрузить из любой папки) |
|
Это такие хитрые программы от сторонних разработчиков, которые иногда сильно облегчают жизнь. Их сотни. На этом сайте вы найдете только проверенные временем и реально полезные плагины. Слово "плагин" у разных людей вызывает противоречивые чувства. Например, некоторые профессионалы, имеющий большой стаж работы в Photoshop, при одном его упоминании недовольно морщат нос и что-то бормочут о средствах автоматизации и о том, что стандартных средств вполне достаточно для реализации любых творческих идей. С этим трудно не согласиться, но плагины все же нужны. Нужны тем, у кого нет времени запоминать сложные комбинации применения фильтров и разбираться с премудростями работы профессиональных инструментов для цветокоррекции. А ведь таких пользователей с каждым днем становится все больше и больше, ведь практически каждый, кто приобретает цифровую камеру, сделав первые снимки, устанавливает Photoshop. Плагины хороши тем, что от пользователя требуется минимальное количество действий, и результаты работы практически всегда предсказуемы, а потому вероятность запутаться в настройках и сделать что-то не так сводится к нулю. При инсталляции всегда прописывайте папку для их установки:
***\Adobe\Adobe PhotoshopCS2\Plug-Ins
и тогда после перезагрузки фотошопа они появятся у Вас в меню "Фильтр"
Некоторые плагины во время инсталляции не дают пользователю возможности выбирать путь для установки, и устанавливаются обычно в папку Program Files. В случае, если у Вас фотошоп установлен в месте, отличном от этого:
C:\Program Files\Adobe\Adobe Photoshop CS2(3)
плагин не сможет закинуть туда свой файл 8bf. Придется скопировать его из папки с плагином в папку
*\Adobe\Adobe PhotoshopCS2(3)\Plug-Ins вручную. |
|
Объясните подробнее, как работать со слоем Background? Я установила экшены и когда воспроизвожу один, то пишет ошибка, временно недоступен слой Background. Что делать?
Фоновый слой нельзя перемещать в окне документа или изменять его непрозрачность, он не может содержать прозрачных пик" селей и, наконец, он недоступен для применения каких"либо эффектов. Сделай слой не закрепленным. Убери замочек с него.  Добавил: Katy
Рейтинг: 3.7/3 Добавил: Katy
Рейтинг: 3.7/3 |
|
я новичек на этом сайте и не совсем разобралась с категориями альбомов. Я хотела загрузить свое фото в категорию -Необычные глаза- но попала -Главная » Фотоальбом » Для пользователей » Фотографии » Фотография 1 - http://photoshop-free.ru/_ph/4/2/48891056.jpg ,поняв это- хотела изменить название категории, но не смогла. Возможно ли это сделать и как? для наглядности добавляю скрины окон с моими попытками изменить
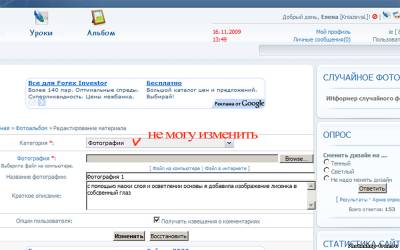 и и 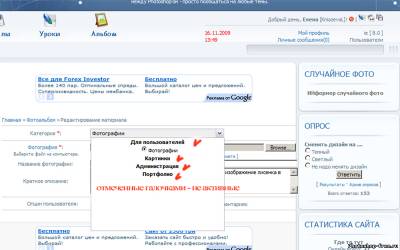 Предосторожность от спама =) ничего личного. администратор сайта To4kA  Добавил: Елена Князева (KniazevaL)
Рейтинг: 0.0/0 Добавил: Елена Князева (KniazevaL)
Рейтинг: 0.0/0 |
|
Текстура - это маленький графический файл (обычно применяется размер 128х128 или 256x256 пикс.), при заполнении которым большой страницы у Вас не будет видно "швов" в местах стыковки маленьких файлов. Кроме заливки страницы, текстуры можно легко преобразовать в узоры (patterns) и использовать их при создании стиля слоя, или при работе с инструментом "Узорный штамп" Текстуры из интернета скачиваются в архиве. Может случиться, что Вы скачаете текстуры не в виде файлов Jpeg или Gif , а в виде готовых наборов узоров - Pattern.Файлы с наборами узоров имеют расширение PAT. В этом случае адрес их установки: ***\Adobe\Adobe PhotoshopCS2\Presets\Patterns Альтернативный вариант. Просто перетащите файл PAT в окно Фотошопа мышкой! Узоры появятся внизу палитры. Сохранение текстур,паттенов, узоров Вы можете сохранить текстуру в виде Jpeg или Gif файла в любом месте, или в папке с текстурами Фотошопа: C:\Program Files\Adobe\Adobe Photoshop CS2\Presets\Textures. Но для того, чтобы иметь к ним быстрый доступ, Вы можете сохранить ее в виде узора (файл РАТ). Для этого откройте файл с текстурой и проделайте действия с картинки: Ваш узор появится в палитре узоров в самом низу.
Для того,
чтобы увидеть палитру узоров и выполнить заливку текстурой большого
файла, нужно выбрать инструмент "Заливка"
Если нажать на треугольную стрелочку в палитре узоров, откроется выпадающее меню, из которого можно выполнить следующие действия:
Загрузить узоры - новые узоры загрузятся в палитру дополнительно к уже имеющимся. (узоры можно будет загрузить из любой папки) Сохранить узоры - сохранить все узоры, находящиеся на данный момент в палитре в файл PAT. Заменить узоры - заменить все узоры из палитры на другие. (узоры можно будет загрузить из любой папки) Можно удалить остальные узоры из палитры и сохранить только свои. Для удаления узоров из палитры зажмите CTRL+ALT и кликайте по иконкам узоров. Выберите пункт меню "Сохранить узоры": откроется окно сохранения файла, где нужно ввести имя файла. По умолчанию, Ваши узоры сохранятся тут: С:\Program Files\Adobe\Adobe Photoshop CS2\Presets\Patterns В этом случае они всегда будут доступны из выпадающего меню палитры "Узоры". Можно, конечно сохранять их и в любом другом месте, и загружать с помощью пунктов меню "Загрузить узоры" или "Заменить узоры" |
|
Альтернативный и самый легкий вариант. Файл PAT в окно Фотошопа мышкой! Узоры появятся внизу палитры Вы можете сохранить текстуру в виде Jpeg или Gif файла в любом месте, или в папке с текстурами Фотошопа: C:\Program Files\Adobe\Adobe Photoshop \Presets\Textures. Но для того, чтобы иметь к ним быстрый доступ, Вы можете сохранить ее в виде узора (файл РАТ). Для этого откройте файл с текстурой и проделайте действия с картинки: Ваш узор появится в палитре узоров в самом низу. Для того, чтобы увидеть палитру узоров и выполнить заливку текстурой большого файла, нужно выбрать инструмент "Заливка" Если нажать на треугольную стрелочку в палитре узоров, откроется выпадающее меню, из которого можно выполнить следующие действия: С:\Program Files\Adobe\Adobe Photoshop\Presets\Patterns В этом случае они всегда будут доступны из выпадающего меню палитры "Узоры". Можно, конечно сохранять их и в любом другом месте, и загружать с помощью пунктов меню "Загрузить узоры" или "Заменить узоры" |
|
Дело в том, что файл, первоначально загруженный в Image Ready для
создания GIF-анимации, был не JPG или PNG а именно GIF. В этом и
проблема. Решение одно — переделывай расширение исходного файла в
фотошопе. |
|
|
|
|
|
|
|
1) Чтобы соеденить слой с одним нижним слоем можно нажать Ctrl+E 2) Кликнуть на слое правой кнопкой и в контекстном меню выбрать Merge Down (Соеденить с нижним) 3) В меню палитры слоёв выбрать Merge Down (Соеденить с нижним) 4) Выделив несколько слоёв с помощью Ctrl в контекстном меню выбрать Соеденить слои (Merge Layers). 5) Если у вас много слоёв и требуется соеденить почти все, то можно скрыть некотрые слои и выбрать в контекстном меню Merge Visible (Соеденить Видимые) 6) Чтобы соеденить все слои, надо нажать Flatten Image |
|
что такое "умные" фильтры в фотошопе CS3 и как ими пользоваться?
|
|
Ответ. Зарегистрируйся еще раз. Тот емайл который ты оставила в записи не найден в пользователях... |
|
Просто переименуйте файл, заменив формат .jbr в названии на .abr. Этот странный способ прекрасно работает :) |
|
Сохраняйте все аватары в Image Ready только таким способом: File >> Save Optimized as >> GIF. Анимацию поддерживает только Gif. |
|
Градиентная окраска представляет собой постепенный переход между двумя и более цветами. Программа Photoshop 7 предлагает два способа применения градиента. Первый - использовать инструмент Gradient (Градиент), позволяющий применить градиент непосредственно к содержимому слоя (обратите внимание на новое положение пиктограммы инструмента на палитре инструментов). Этот инструмент пригодится, если вы хотите вручную подогнать градиент к определенной области или залить маску слоя (любого корректирующего слоя или слоя заливки) градиентом, чтобы эффект маскирования проявлялся постепенно. Второй вариант - использовать новый слой заливки градиентом (gradient fill layer), чтобы градиент находился на своем собственном слое и обладал маской слоя, с помощью которой можно частично маскировать пикселы слоя. Этот последний вид градиента проще редактировать. Градиенты из интернета скачиваются в архиве, файлы с наборами градиентов имеют расширение GRD. Адрес их установки: ***\Adobe\Adobe Photoshop\Presets\Gradients Альтернативный вариант. Просто перетащите файл GRD в окно Фотошопа мышкой! Градиенты появятся внизу палитры. |
|
Дело вашего вкуса) На нашем сайте есть как и переведенные уроки , так и без перевода. Так же на нашем сайте есть Англо-Русско-Немецкий перевод основных меню в Фотошопе. |
|
Вполне возможно, что шрифт, который вы скачали, просто не поддерживает
русский язык. Чтобы это проверить, попытайтесь, например, написать
русский текст этим шрифтом в Word, если и там шрифт не пишет по-русски,
то он поддерживает только латиницу, и вам следует искать похожий
русский шрифт. |
|
Поменяйте при создании нового документа в Color Mode настройку на «RGB
color». Если картинка – просто выделите ее Rectangular Marquee Tool,
затем жмите копировать (Edit >> Copy или просто Ctrl+C),
создавайте новый документ с RGB color и жмите вставить: Edit >>
Paste (Ctrl+V) |
|
Непонятно, с чего вдруг отключились практически все фильтры, остались только некоторые из разделов Blur, Noise, Sharpen, Stylize и Other что делать?
Вы создали, загрузили файл с 16 бит на канал. Другие фильтры и не
должны работать. Поставьте 8 Бит (Image | Mode | 8 Bits/channel) и все
фильтры заработают. |
|
|
|
|
|
Что бы изменить смаил настроения зайдите на свой профиль , затем нажмите изменить данные и после номера icq можете изменить смаил настроения... Если у вас есть предложения по этой функции смело можете отписаться на форуме |
 Добавил: Татьяна
Рейтинг: 3.4/5 Добавил: Татьяна
Рейтинг: 3.4/5 |
|
я вставила картику в описание фаилов но она у меня почему то не загрузилась. Почему
код рисунка например вот так . Вы копируете этот код и вставляете в описание фаила.  |
|
Скриншот (от англ. screenshot - снимок экрана) - это
изображение, полученное компьютером и показывающее в точности то, что
видит пользователь на экране монитора.
Скриншот (от англ. screenshot - снимок экрана) - это
изображение, полученное компьютером и показывающее в точности то, что
видит пользователь на экране монитора. Простейший способ получения снимка экрана для Windows — использование клавиши PrintScreen (для всего экрана) или клавиш Alt + PrintScreen (для текущего окна, если открыто несколько окон). Снимок копируется в буфер обмена операционной системы и может быть вставлен и отредактирован в любом графическом редакторе (например, Paint, Photoshop). Делаем скриншот сайта Совет! Скачать программу FastStone Capture 6.3 rus. |
 Добавил: Дмитрий
Рейтинг: 0.0/0 Добавил: Дмитрий
Рейтинг: 0.0/0 |
|
Я вам покажу инструменты на которые стоит обратить внимания. 1. Лассо 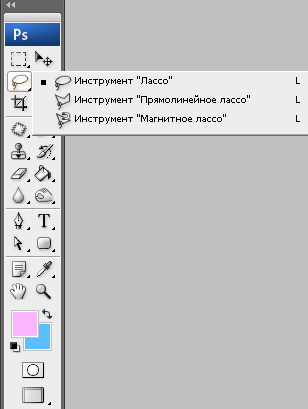 2.Волшебная палочка 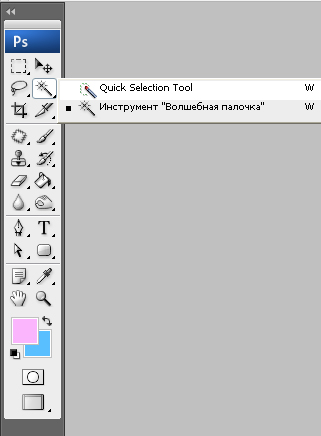 3. выделение с помощью цветового диапазона 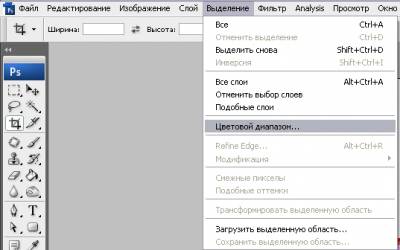 4. выделение с помощью овальной, прямолинейной области и горизонтальной/вертикальной строки  5.Перо.  6. Фильтр извлечь. 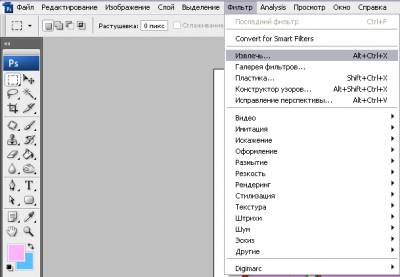 7. работа с каналами. Для сложного выделения.  Добавил: Наталья (kroshkaenotaa)
Рейтинг: 3.3/7 Добавил: Наталья (kroshkaenotaa)
Рейтинг: 3.3/7 |
|
Для подтверждения вашего email адреса нажмите на ссылку подтверждения, указанную выше, ИЛИ: 1. Зайдите на сайт и авторизируйтесь, введя свой логин и пароль; 2. Зайдите на свою персональную страницу, нажав на ссылку "Мой профиль" или "Персональный раздел"; 3. Перейдите в раздел "Подтвердить email" и введите код указанный выше. |
|
При использовании Adobe Photoshop CS у многих возникает ошибка, когда невозможно ввести текст, программа выдает надпись «Невозможно выполнить запрос: из-за отказа инициализации текстового движка.»  Добавил: татьяна (vredina80)
Рейтинг: 4.3/3 Добавил: татьяна (vredina80)
Рейтинг: 4.3/3 |
|
Советую просмотреть пару уроков и выбрать для Вас подходящий. 1. Простой урок для новичков. Рамка для фотографии в PNG формате. - http://photoshop-free.ru/publ/14-1-0-301 2. Рамка из кисти. |
|
Начну по порядку с панели инструментов сверху вниз.  Настройка панели инструментов | Обзор панели инструментов photoshop |
 И поставьте режим на стандартое окно , тогда будет все в порядке!=)  Добавил: наталия
Рейтинг: 5.0/2 Добавил: наталия
Рейтинг: 5.0/2 |
|
Обычно в кратком описании вставляют скриншот.(картинка) Вариант 1. Загружаем нашу картинку на сторонний фаилообменник например http://img.ucoz.ru/ нажимаем на img, у нас появляется окошко куда мы вставляем адрес картинки. Вариант 2. Загружаем через наш сайт. Под полным текстом материала есть загрузочное окошко Изображения После того как загрузили появится рядом с вашей картинкой код $IMAGE1$. его вставляем и в краткое описание и в полное. Полное описание нажимаем кнопочку Http. у нас появляется окошко куда мы вставляем адрес скаченного фаила. во второе окошко мы описываем название фаилообменника например |
|
Какие функции модно применить к линии изгиба пера? Как сделать красивое свечение во круг линии? Вот как здесь, я уже голову переломала (
Рейтинг: 0.0/0 |
|
Как сделать так чтоб изображение было прозрачным?
 в панели слоев. в панели слоев.  Добавил: Виктор
Рейтинг: 2.7/3 Добавил: Виктор
Рейтинг: 2.7/3 |
|
подскажите как изменять формат PGN на нормальные форматы???подскажите пожалуйста!!!
|
|
Для создания золотой обводки выберите Styles > Stroke , я не могу это сделать, надо как то вызвать окго и задать там параметры, не могу найти где это. помогите пожалуйста
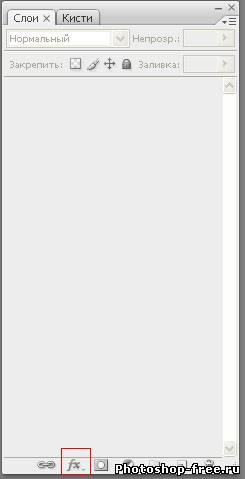 |
|
я скачала кисть он вышел в формате RAR и шрифт тоже вышел в этом формате что не скачиваю выходить в этом формате как поставить на свой формат
Вам просто надо скачать програму и распоковать архив с кистями =) |
|
Не могу добавить текстуру,скачала с этого сайта в формате jpeg,а в фотошопе текстуры в форматн *РАТ,чего теперь делать?((
 Добавил: Елизавета
Рейтинг: 3.0/2 Добавил: Елизавета
Рейтинг: 3.0/2 |
|
Что такое клипарт? и как с ним работать?
монтажа. Но в основном для фотомонтажа. Для дизайна и т.п. Т.е. к клипардам можно отнести обсалютно любые материалы. Будь то фотографии тарелок и ложек, фруктов (аля натбрморт), автомобилей, просто зарисовки типа символов, знаков, шлажков... В общем определение клиппарда довольно растянутое. Клиппарды могут быть тематическими, узконапрвленными или наоборот разносторонними. Ну а встудии их использовать в принципе можно для оформления меню или каких то вставок....  Добавил: Татьяна (tata-doktorova)
Рейтинг: 5.0/2 Добавил: Татьяна (tata-doktorova)
Рейтинг: 5.0/2 |
|
В какую папку сохранять рамки для Фотошопа?
Еще нет ответа на этот вопрос.
 Добавил: Евгения Ячменникова
Рейтинг: 0.0/0 Добавил: Евгения Ячменникова
Рейтинг: 0.0/0 |
|
почему вместо фигуры создается лишь его контур, который еще и не создается в новом слое???
 Добавил: Алина
Рейтинг: 5.0/1 Добавил: Алина
Рейтинг: 5.0/1 |
|
Как уменьшить размер сразу нескольких фото( например 10 штук за раз)?
 Добавил: Анастасия
Рейтинг: 2.0/4 Добавил: Анастасия
Рейтинг: 2.0/4 |
|
как уменьшеть объект который всавил на фотку?
 Добавил: никита
Рейтинг: 5.0/2 Добавил: никита
Рейтинг: 5.0/2 |
|
А что в CS4 нет фильтра <Извлечь>?
Одной из ключевых возможностей Photoshop является функция выделения, позволяющая изолировать нужную область изображения для того, чтобы удалить или обратить ее содержимое. Два основных инструмента, используемых для этого, - Lasso и Patch. Однако, есть еще одно средство, заслуживающее внимания - это фильтр Extract (извлечь). Работает фильтр Extract с переменным успехом, поэтому в особо тяжелых случаях применять его долго и кропотливо, но иногда он дает неплохие результаты. В предыдущих версиях программы photoshop, этот фильтр был в стандартных установках. Но, в Photoshop CS4 нет фильтра Extract (извлечь), с помощью которого можно быстро вырезать объект из фона. Предлагаю Вам скачать данный фильтр.  Добавил: Nikolay (bestfrezer)
Рейтинг: 5.0/2 Добавил: Nikolay (bestfrezer)
Рейтинг: 5.0/2 |
|
Фильтры из подменю "Имитация" позволяют добиваться живописных и художественных эффектов в целях изобразительного искусства или в коммерческих проектах. Например, фильтр "Аппликация" может применяться для создания коллажей или для оформления типографской продукции. Эти фильтры имитируют природные или традиционные оформительские приемы. Все фильтры подменю "Имитация" могут быть применены с помощью галереи фильтров. |
|
Как сделать кусочек прозрачным,что наложить его на другой?
Убрать прозрачность или заливку в панели слоев.  Добавил: Ната
Рейтинг: 4.5/2 Добавил: Ната
Рейтинг: 4.5/2 |
|
Скажите,почему я не могу авторизоваться. На мою почту пришло сообщение о том,что на вашем сайте у меня есть личное письмо.Как его прочитать?Пыталась заново пройти регистрацию,в ответ "такой пользователь уже существует".Что делать,я же вроде ничего не нарушала?
2. Попробуйте авторизоваться в другом браузере. 3. Ваш профиль http://photoshop-free.ru/index/8-15222 4. Возможно Вы вводите неправельный пароль.  Добавил: Юлия
Рейтинг: 0.0/0 Добавил: Юлия
Рейтинг: 0.0/0 |
|
Скажите пожалуйста где найти фильтр ветер? у меня фотошоп cs3 в разделе фильтры-стилизация его нет.
|
|
Как разделить одно большое изображение на множество маленьких?
Если вам понадобилось разделить одно большое изображение на определенное количество небольших кусочков (например, для печати большого плаката), вы можете воспользоваться инструментами «Slice». С помощью инструмента «Slice Tool» разбейте ваше изображение, так как вам необходимо. Инструментом «Slice Select Tool» при необходимости можно будет выровнять разбиваемые области.
После этого воспользуйтесь командой «Save for Web», используя данную команду для сохранения файлов в случае разделения изображения на «Slice» каждый кусочек изображения будет сохранен как отдельный файл, все файлы будут иметь одинаковые установки, указанные при сохранении. Для того чтобы избежать потери качества изображения, при сохранении используйте формат «PNG-24». |
|
Фильтры размытия смягчают выделение или все изображение и применяются при ретушировании. Они сглаживают переходы, усредняя характеристики пикселов, находящихся рядом с резкими краями четко выраженных линий и затененных областей изображения.
 Изображение до применения фильтра "Размытие при малой глубине резкости" (слева) и после (справа). Фон размыт, но передний план остается резким. Примечание. Чтобы применять фильтр "Размытие" к краям слоя, снимите флажок "Сохраняет прозрачность пикселов" на панели "Слои".
|
|
Фильтры подменю "Оформление" повышают резкость выделенной области, объединяя в ячейки пикселы с близкими цветовыми значениями.






 |
|
Фильтры подменю "Резкость" позволяют фокусировать расплывчатые изображения, повышая контраст смежных пикселов.
|
|
Фильтры подменю "Эскиз" позволяют вводить в изображения текстуры, что часто приводит к появлению эффекта объемности. Эти фильтры позволяют также создавать изображения, которые выглядят как рисунки или произведения искусства. Во многих фильтрах подменю "Эскиз" для перерисовки изображения используются основной и фоновый цвета. Все фильтры подменю "Эскиз" могут быть применены с помощью галереи фильтров.
|
|
Фильтры подменю "Стилизация" производят смещение пикселов, а также поиск и усиление контраста в изображении, создавая в выделенной области эффект живописи или импрессионизма. После применения фильтров "Выделение краев", "Трассировка контура" и других фильтров, подчеркивающих края, можно применить команду "Инверсия", чтобы выделить цветными линиями края в цветном изображении (или белыми линиями в градациях серого).
|
|
Фильтры подменю "Текстура" позволяют создать впечатление глубины и материальности или придать изображению более естественный вид.
|
|
Подменю "Видео" содержит фильтры "Цвета NTSC" и "Устранение чересстрочной развертки".
|
|
В подменю "Другие" представлены фильтры, позволяющие создавать собственные фильтры, использовать их для изменения масок, сдвигать выделенную область в изображении и быстро выполнять коррекцию цвета.
|
|
Подскажите пожалуйста, как сменить пароль? может я тупая, но уже голову сломала не могу найти!
 Добавил: Ирина (miawall)
Рейтинг: 0.0/0 Добавил: Ирина (miawall)
Рейтинг: 0.0/0 |
 граница привязывается к краям указанной области изображения. Инструмент "Магнитное лассо" недоступен для изображений с 32 битами на канал. граница привязывается к краям указанной области изображения. Инструмент "Магнитное лассо" недоступен для изображений с 32 битами на канал.Инструмент "Магнитное лассо" особенно полезен для быстрого выделения объектов со сложными краями из фона с высоким контрастом. параметры, определяющий режим работы выделения.  Параметры выделения
|
 "Лассо" полезен при создании выделенных областей с произвольной формой границ. "Лассо" полезен при создании выделенных областей с произвольной формой границ.Быстрый способ выделения, требующий, однако, твердости руки. 1. Инструмент «лассо» предлагает самый быстрый, хотя и не самый простой способ создания выделений. Откройте изображение с контрастными передним планом и фоном и, не прибегая к точности, обведите объект переднего плана. Если вдруг ошиблись, ничего страшного. Нажимая на Alt мы убираем лишнее выделение, а зажав shift наоборот прибавляем. |
|
В некоторых случаях почти готовые маски можно извлекать непосредственно из каналов. 1. Обращение к каналу в предыдущем примере помогло улучшить выделение. Тот же подход позволяет создать на основе содержимого канала маску и загрузить ее как выделение. Дублируйте канал еще раз (в нашем примере это красный) и примените к нему команду Levels, только теперь сделайте края еще более резкими.
2. Сводя регулятором гаммы серую составляющую до минимума, добейтесь полной четкости силуэта. Чтобы маска получилась сплошной, закрасьте «кистью» или «лассо» пустоты — в данном случае это белые пятна вокруг уха и на кончике носа.
3. Загрузите канал как выделение и поместите его на отдельный слой (инвертируйте силуэт, отделив его от фона). В верхней части головы осталась кайма. Чтобы избавиться от нее, загрузите выделение снова и ужмите маску по периметру на 5 пикселов.
4. Инвертируйте выделение (Control/Command+Shift+I), щелкните на пиктограмме «слой-маски» и, водя кистью вдоль края, уберите кайму. Спрячьте «муравьиную дорожку», чтобы она вам не мешала. Если кайма еще осталась, сожмите периметр выделения снова и повторите процесс.
5. Может быть, вы хотите сохранить размытость границ, чтобы объект лучше вписался в новое изображение? Дублируйте синий канал (обычно он бывает наиболее размытым) и создайте еще один слой. Загрузите канал как выделение, инвертируйте его и добавьте как «слой-маску». Расположенный ниже белый слой показывает результат, который дает маска.
6. Резкая маска пусть остается видимой, а с новой маски с помощью команды Levels нужно будет убрать фон. Остатки фона можно удалить путем закрашивания «слой-маски». Чтобы смягчить края маски, слегка обработайте ее фильтром Gaussian Blur (Размытие по Гауссу).
Источник http://www.compuart.ru/article.aspx?id=8405 Так же с маской можно работать не прибегая к каналам. В панели инструментов включаем маску
И обводим наш объект. Нажимаем Q , маска отключается и появляется выделение. |
|
Инструмент  Инструмент "Волшебная палочка" нельзя применять к изображениям с 32 битами на канал или в битовом режиме. Инструмент "Волшебная палочка" нельзя применять к изображениям с 32 битами на канал или в битовом режиме. |
|
Коррекция применима только маскированным (или частично маскированным) областям изображения. При необходимости снова нажмите кнопку "Цветовой диапазон", чтобы сделать дополнительные изменения в корректирующем слое-маске. Откроем изображение. Выделение - цветовой диапазон. Двигаем первый палзунок, пока не достигнем определенного результата для нашего выделения. нажимаем ок и у нас появляется наше выделение. |
|
В установленной версии CS5 не работает "Camera Raw", не находит внешний модуль. Как интегрировать этот модуль из имеющихся полных версий CS3 и CS4?
Скачать плагин. To install: 1. Exit out of Photoshop CS. 2. Move the existing plug-in, Camera Raw.8bi, from the Program Files\Adobe\Photoshop CS\Plug-Ins\File Formats folder to a folder outside the plug-ins folder. 3. Copy or move the new Camera Raw plug-in from your download folder to the Program Files\Adobe\Photoshop CS\Plug-Ins\File Formats folder. Для установки: 1. Выйдите из Photoshop CS. 2. Перемещение существующих плагинов, камера Raw.8bi, из Program Files \ Adobe \ Photoshop CS \ Plug-Ins \. 3. Копирование или перемещение новых Camera Raw "плагин от загрузки папку Program Files \ Adobe \ Photoshop CS \ Plug-Ins \ .  Добавил: Валерий (kozerog)
Рейтинг: 0.0/0 Добавил: Валерий (kozerog)
Рейтинг: 0.0/0 |
|
У меня такая проблема:фотошоп раньше был на русском вдруг не с того не с сего он перевелся на английский.Помогите перевести обратно,пожалуйста!!!
Вариант 1. В настройках поменять язык. Вариант 2. Если слетел языковой пакет. 1.Скачать языкавой пакет и установить в папку с фотошопом. разархивируйте в папку Locales 2.Поменять язык. (см. скриншот Вариант 1.) |
|
В фотошопе нету панели маски. Что делать? Где скачать?
 |
|
I can not download the file, how can I do?
Как бесплатно скачать с сайта photoshop-free.rusfolder.net? Нажимаем, где написано "сюда"  Открывается страница с ссылками. Выбираем любую  Ждем 30 сек.  Если окошко не открывается автоматически то нажимаем , куда стрелка указывает на скриншоте  Вводим цифры  Скачиваем файл, любым удобным для вас способом. Например через браузер или через Download Master  |
|
Скачиваем бесплатно с сайта turbobit.net
 Нажимаем кнопку " СПАСИБО , НЕ НАДО"  Вводим цифры  Ждем минуту  Скачиваем  |
|
Здравствуйте
 Совершенно идиотский вопрос мучает меня, не могу разобраться никак(((( У меня CS6, купила Wacom Pro и пока разбиралась как юзать перо, нажала что/то и теперь вместо миниатюры фото (рядом с надписью Background) у меня изображение кисти. Голову сломала как это исправить... Заранее спасибо  Еще нет ответа на этот вопрос.
Рейтинг: 0.0/0 |
|
Добрый день!  Добавил: Виктория Барукова (ViktoriaBarukova)
Рейтинг: 0.0/0 Добавил: Виктория Барукова (ViktoriaBarukova)
Рейтинг: 0.0/0 |
 Куда устанавливать Шрифты (Fonts)?
Куда устанавливать Шрифты (Fonts)?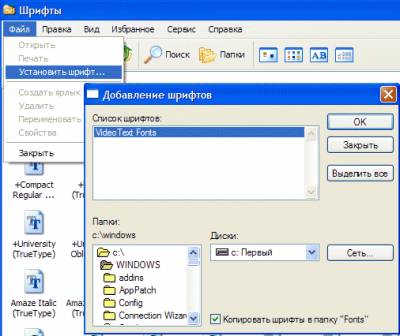
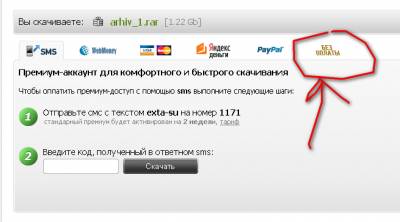
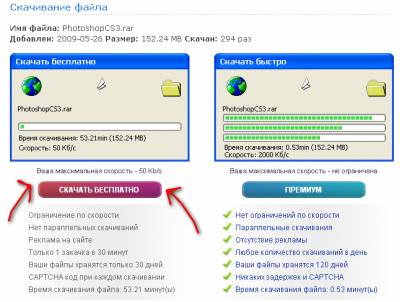




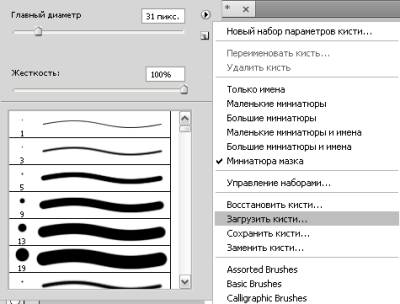



















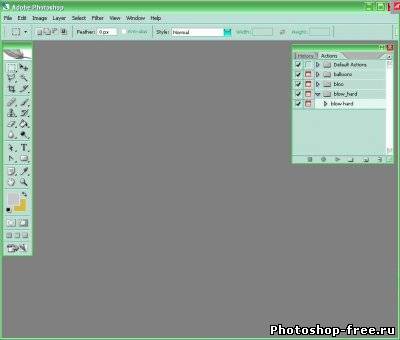

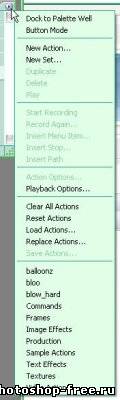
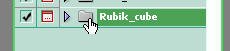
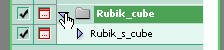
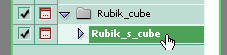
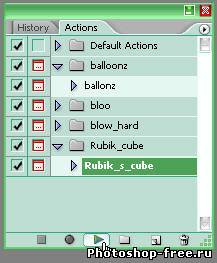
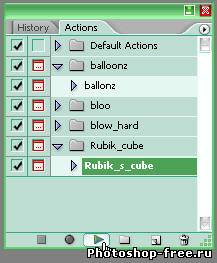

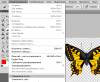
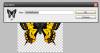
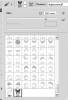
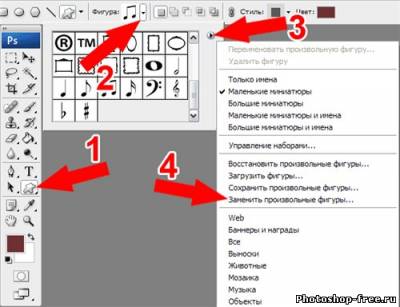









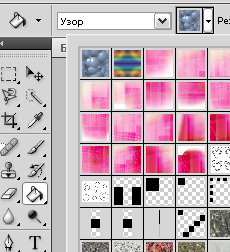
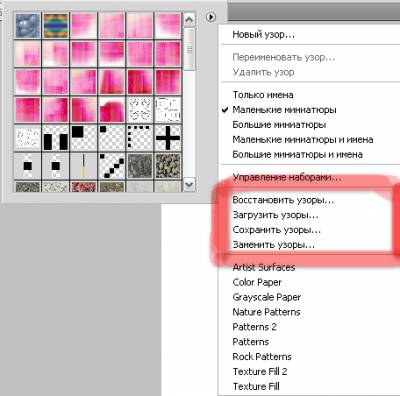
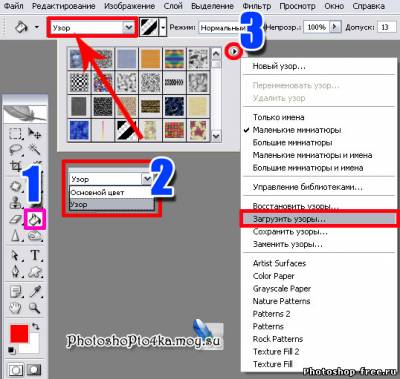
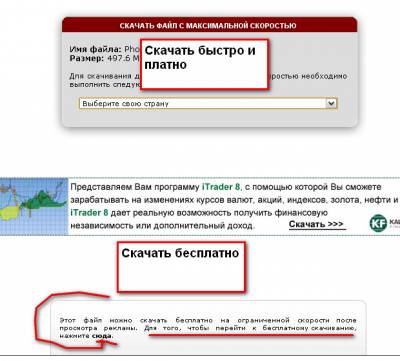
 Градиенты
Градиенты

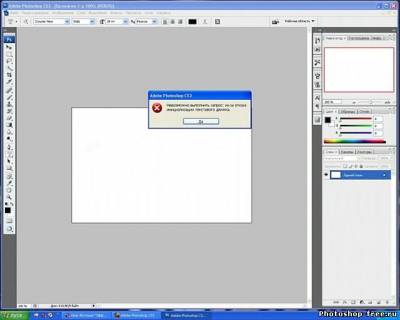



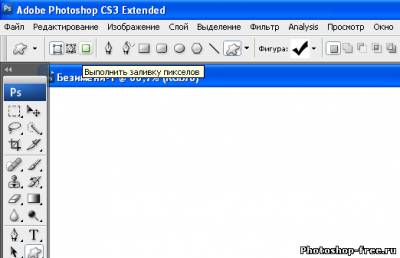
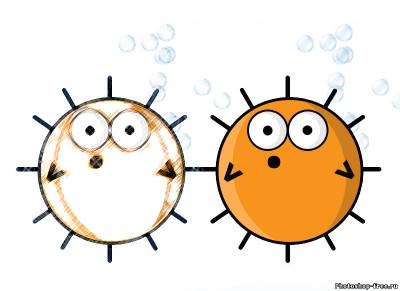






























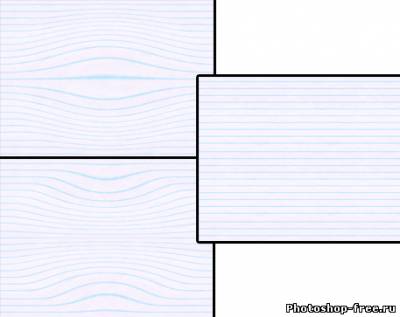


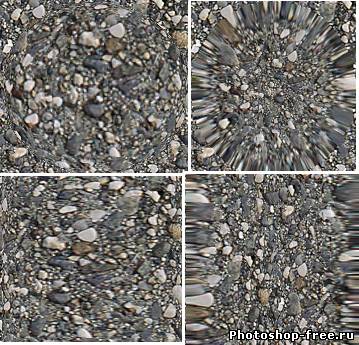

































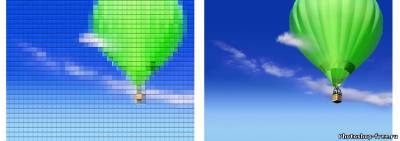
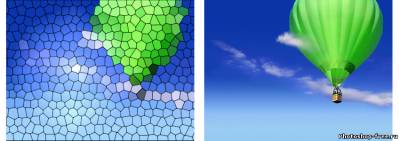









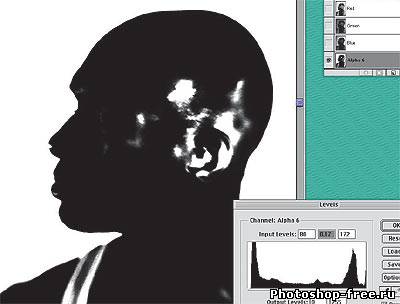
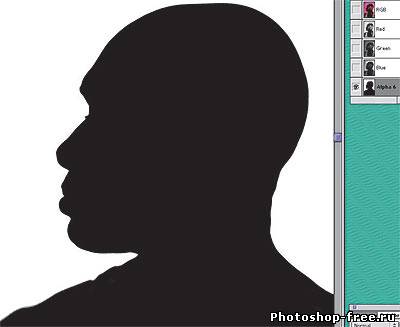




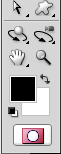

 "Волшебная палочка" позволяет выделить однородно закрашенную область (например, красный цветок) без обводки его контура. Для выделения с помощью инструмента "Волшебная палочка" указывается цветовой диапазон, или допуск, определяющий схожесть с пикселом, заданным щелчком мыши.
"Волшебная палочка" позволяет выделить однородно закрашенную область (например, красный цветок) без обводки его контура. Для выделения с помощью инструмента "Волшебная палочка" указывается цветовой диапазон, или допуск, определяющий схожесть с пикселом, заданным щелчком мыши.