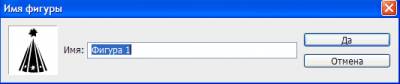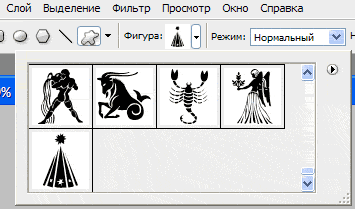Создание фигуры в слое-фигуре Выберите инструмент из группы  "Фигура" или инструмент
"Фигура" или инструмент  "Перо". Убедитесь, что на панели параметров выбрана кнопка "Слой-фигура" .
"Перо". Убедитесь, что на панели параметров выбрана кнопка "Слой-фигура" .

Чтобы задать цвет фигуры, щелкните образец цвета на панели параметров и выберите цвет в палитре цветов.
(Необязательно) Установите параметры инструмента на панели параметров. Щелкните стрелку вниз рядом с кнопками "Фигура" для показа дополнительных параметров инструмента. (См. раздел Параметры группы инструментов "Фигура".)

(Необязательно) Чтобы применить к фигуре стиль, выберите готовый стиль во всплывающем меню "Стиль" панели параметров. (См. раздел Применение ранее заданных стилей.)
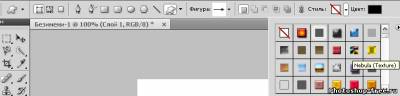
Для отрисовки фигуры протащите указатель мыши по изображению.
Чтобы ограничить форму прямоугольника с прямыми или скругленными углами квадратом, а форму эллипса кругом или сделать угол наклона линии кратным 45 градусам, удерживайте нажатой клавишу "Shift".
Чтобы нарисовать фигуру от центра, установите курсор в точке, в которой должен располагаться центр фигуры, нажмите клавишу "Alt" (Windows) или "Option" (Mac OS) и перетаскивайте курсор по диагонали в направлении любого угла или края, пока фигура не достигнет желаемого размера.
Рисование от угла (слева) и рисование от центра (справа)
Примечание. Рисование от центра используется по умолчанию для инструмента "Звезда" в приложении Illustrator и инструмента "Многоугольник" в приложениях Illustrator и Photoshop.
Отрисовка нескольких фигур в одном слое
Существует возможность нарисовать несколько фигур в одном слое либо воспользоваться параметрами "Добавление", "Вычитание", "Пересечение" или "Исключение" для изменения текущей фигуры.
Выберите слой, в который необходимо добавить фигуры.
Выберите инструмент рисования и установите его параметры (см. раздел Параметры группы инструментов "Фигура").
Нажмите одну из следующих кнопок на панели параметров:
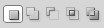
Добавить к области фигуры
Добавляется новая область к существующей фигуре или контуру.
Удалить из области фигуры
Удаляется перекрывающаяся область из существующих фигур или контура.
Пересечение областей фигур
Ограничение области до пересечения новой области с существующими фигурами или контурами.
Исключение пересекающихся областей
Исключается наложение областей в объединении новой и существующей областей.
Нарисуйте изображение. Сменить инструмент рисования можно путем простого нажатия кнопки инструмента на панели параметров.
Рисование фигуры в форме колеса
Из существующей фигуры можно вырезать другую фигуру, делая видимыми нижележащие слои. Данная процедура показывает, как создать фигуру в форме бублика, но тот же метод может использоваться с любой комбинацией инструментов группы "Фигура", в том числе и с заказными фигурами.
- Выберите в палитре инструментов инструмент
 "Эллипс" . Он может быть скрыт одним из других инструментов группы "Фигура" или инструментом
"Эллипс" . Он может быть скрыт одним из других инструментов группы "Фигура" или инструментом  "Линия" .
"Линия" .
- На панели параметров в верхней части рабочей области выберите кнопку
 "Слой-фигура" .
"Слой-фигура" .
- Перетаскивайте указатель мыши в окне документа для отрисовки фигуры. При перетаскивании удерживайте нажатой клавишу "Shift", чтобы ограничить форму эллипса кругом.
- Выберите на панели параметров кнопку
 "Вычесть из области фигуры" .
"Вычесть из области фигуры" .
- Перетаскивайте указатель мыши внутри новой фигуры, чтобы определить область отсечения. Как только кнопка мыши будет отпущена, изображение, находящееся под новой фигурой, станет видимым.
- Для изменения положения одной из фигур выберите в палитре инструментов инструмент
 "Выделение контура" (он может быть скрыт инструментом
"Выделение контура" (он может быть скрыт инструментом  "Стрелка" ) и выделите контур. Перетащите его в новое место или сдвигайте его на один пиксел за один раз при помощи клавиш со стрелками.
"Стрелка" ) и выделите контур. Перетащите его в новое место или сдвигайте его на один пиксел за один раз при помощи клавиш со стрелками.
Сохранение фигуры или контура в качестве произвольной фигуры
Выберите контур на панели "Контуры" — векторную маску для слоя-фигуры, рабочий контур или сохраненный контур.
Выберите меню "Редактирование" > "Определить произвольную фигуру" и введите имя для новой произвольной фигуры в диалоговом окне "Имя фигуры". Новая фигура появится в раскрывающейся панели "Фигура".
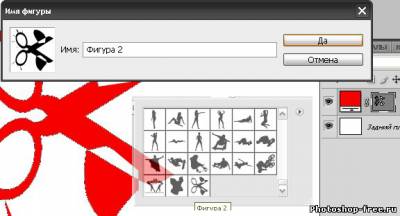
Для сохранения новой произвольной фигуры в новой библиотеке выберите пункт "Сохранить произвольные фигуры" в меню раскрывающейся панели.
Создание растровой фигуры
При создании растровой фигуры фигура отрисовывается, растрируется и заливается основным цветом. Растровую фигуру нельзя редактировать как векторный объект. Растровые фигуры создаются с использованием текущего основного цвета.
Выберите слой.
Растровую фигуру нельзя создать в векторном слое (например, текстовом).
Выберите инструмент группы "Фигура" и нажмите на панели параметров кнопку "Выполнить заливку пикселов" .
Установите на панели параметров следующие параметры:
- Режим
Управляет воздействием фигуры на имеющиеся в изображении пикселы. (См. раздел Список режимов наложения.)
- Непрозрачность
Определяет, в какой мере фигура скрывает или раскрывает пикселы, находящиеся ниже. Фигура со значением этого параметра, равным 1 %, выглядит почти прозрачной, в то время как значение 100 % обеспечивает полную непрозрачность.
- Сглаживание
Сглаживает и смешивает граничные пикселы за счет изменения цвета окружающих пикселов.
Установите дополнительные параметры для выбранного инструмента. См. раздел Параметры группы инструментов "Фигура".
Нарисуйте фигуру.

 Награды:
Награды:











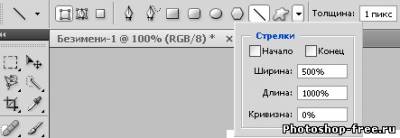
 "Перо". Убедитесь, что на панели параметров выбрана кнопка "Слой-фигура" .
"Перо". Убедитесь, что на панели параметров выбрана кнопка "Слой-фигура" . 
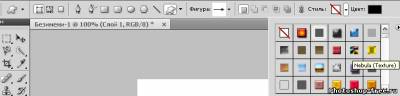
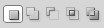
 "Слой-фигура" .
"Слой-фигура" .  "Вычесть из области фигуры" .
"Вычесть из области фигуры" .  "Выделение контура" (он может быть скрыт инструментом
"Выделение контура" (он может быть скрыт инструментом  "Стрелка" ) и выделите контур. Перетащите его в новое место или сдвигайте его на один пиксел за один раз при помощи клавиш со стрелками.
"Стрелка" ) и выделите контур. Перетащите его в новое место или сдвигайте его на один пиксел за один раз при помощи клавиш со стрелками. 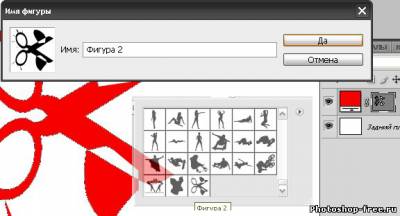

 конкретную елку. Выделение в прямоугольник дает то, что цветовой диапазон не воспринимает больше никаких картинок и сфокусирован только на выделенной елке.
конкретную елку. Выделение в прямоугольник дает то, что цветовой диапазон не воспринимает больше никаких картинок и сфокусирован только на выделенной елке.