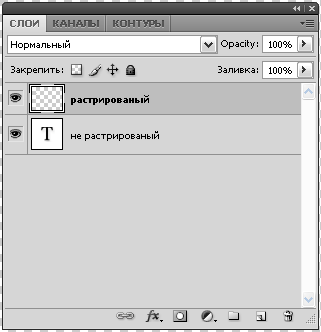Изменение ориентации текстового слоя 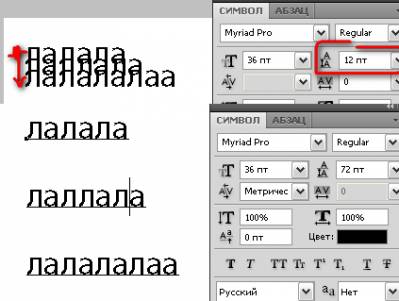
Ориентация текстового слоя определяет направление линий текста относительно окна документа (для начала набора) или ограничительной рамки (для типа абзаца). Если текстовый слой ориентирован вертикально, текст выводится сверху вниз. Если горизонтально — слева направо. Не путайте ориентацию текстового слоя с направлением символов в строке текста.
Выберите текстовый слой на панели "Слои".
Выполните одно из следующих действий.
Выберите инструмент "Текст" и нажмите кнопку  "Ориентация текста" на панели параметров.
"Ориентация текста" на панели параметров.
Выберите меню "Слой" > "Текст" > "Горизонтальный" или "Слой" > "Текст" > "Вертикальный".
Выберите пункт "Изменить ориентацию текста" в меню панели "Символ".
Настройка интерлиньяжа
Интерлиньяж — это вертикальный интервал между строками текста. Для прямого шрифта интерлиньяж измеряется от базовой линии одной строки текста до базовой линии строки, расположенной над ней. Базовая линия — это невидимая линия, по которой выравнивается нижний край большинства букв. К одному абзацу может быть применено несколько значений интерлиньяжа, однако общее значение будет определяться значением наибольшего из них.
Примечание. При работе с горизонтальным азиатским текстом можно указать, каким образом следует измерять интерлиньяж: либо между нижними линиями шрифта двух строк, либо от верха одной строки до верха следующей.

Текст размером пять пунктов с интерлиньяжем в 6 пунктов (слева) и в 12 пунктов (справа)
Задание интерлиньяжа
Выделите символы, которые надо изменить. Если не текст выделен, интерлиньяж применяется к вновь создаваемому тексту.
На панели "Символ" задайте значение интерлиньяжа.
Кернинг и трекинг
Кернинг — это увеличение или уменьшение интервала между определенными парами символов. Трекинг — это расширение или сужение интервала между символами в выделенном тексте или во всем блоке текста.
Кернинг текста можно настраивать автоматически с использованием метрического или оптического кернинга. При метрическом кернинге (называемом также автокернингом) используются пары литер, которые включены в большинство шрифтов. Эти пары литер содержат сведения о расстояниях между конкретными парами букв. Вот некоторые из них: LA, P., To, Tr, Ta, Tu, Te, Ty, Wa, WA, We, Wo, Ya и Yo. Метрический кернинг применяется по умолчанию, поэтому к конкретным парам букв кернинг применяется автоматически во время импорта или ввода.
Некоторые шрифты включают подробные спецификации кернинга. Однако если шрифт содержит только минимальные данные о кернинге или вообще их не содержит, либо если в слове или строке одновременно используются различные гарнитуры и кегли, может потребоваться применение оптического кернинга. При оптическом кернинге интервал между смежными символами подстраивается исходя из их формы.

А. Исходный текст
Б. Текст с оптическим кернингом
В. Текст с установленным вручную кернингом между буквами "W" и "a"
Г. Текст с трекингомД. Совмещение кернинга и трекинга
Можно также воспользоваться ручным кернингом, что позволит идеально настроить расстояния между двумя соседними символами. Трекинг и ручной кернинг можно использовать вместе. Для этого сначала настраиваются отдельные пары букв, а затем блоки текста делаются более сжатыми или разреженными. Это не оказывает влияния на относительный кернинг пар букв.
Если поместить курсор вставки между двумя буквами, на панели "Символ" появляются значения кернинга. Аналогично этому при выделении слова или фрагмента текста на панели "Символ" появляются значения трекинга.
Как трекинг, так и кернинг измеряются в тысячных долях em — единицы измерения, которая определяется относительно текущего размера шрифта. Для шрифта размером 6 пунктов 1 em равен 6 пунктам. Для шрифта размером 10 пунктов 1 em равен 10 пунктам. Кернинг и трекинг строго пропорциональны текущему размеру шрифта.
Растрирование текстового слоя
Некоторые команды и инструменты — средства раскраски и фильтры — для текстовых слоев недоступны. Перед их применением текст необходимо растрировать. Растрирование преобразует текстовый слой в обычный и делает его его текстовое содержимое нередактируемым. Если выбрана команда или инструмент, которому требуется растрирование слоя, об этом выводится предупреждение. В некоторых предупреждениях есть кнопка "ОК", которую можно нажать для растрирования слоя.
Выделите текстовый слой и выберите меню "Слой" > "Растрировать" > "Текст".