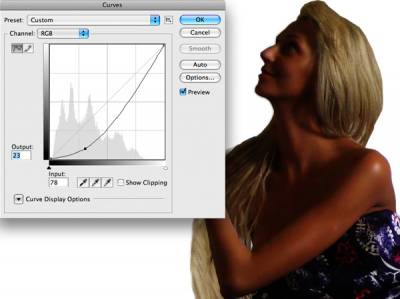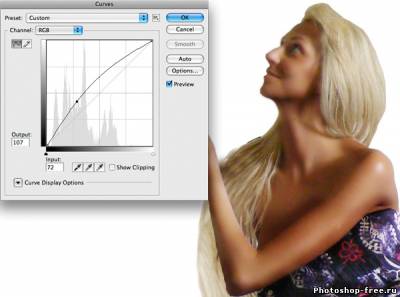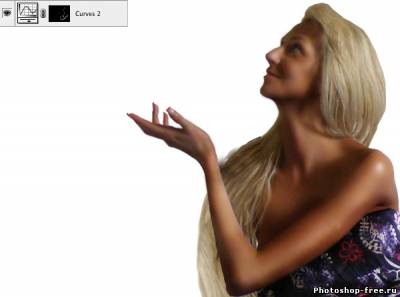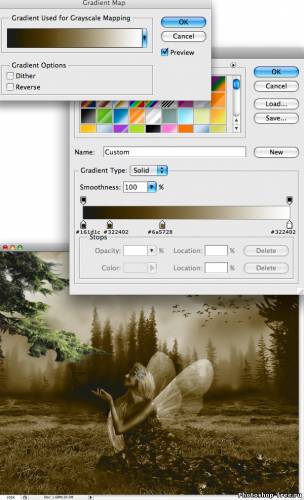| Главная » Уроки » Уроки спец-эффектов: |
Коллаж «Фея в волшебном лесу»
Шаг 2. Создадим фон. Откроем изображение леса активируем его двойным левым щелчком и скопируем слой Ctrl+J, затем идём в Edit > Transform > Flip Horizontal (Редактирование/Трансформирование/Отразить по горизонтали), наложив одно изображение немного на другое. Шаг 3. Сольём эти два слоя Ctrl+Е. Далее нам нужно убрать зеркальный эффект. Возьмём  Clone Stamp Tool (S) (Штамп) (Удерживая кнопку Alt-выберите место которое собираетесь клонировать, периодически меняя место клонирования) клонируем траву и деревья делая наш центр соединения реалистичным. Обрежем часть фона, что бы он не выглядел так зеркально (слева) Clone Stamp Tool (S) (Штамп) (Удерживая кнопку Alt-выберите место которое собираетесь клонировать, периодически меняя место клонирования) клонируем траву и деревья делая наш центр соединения реалистичным. Обрежем часть фона, что бы он не выглядел так зеркально (слева)  Шаг 4. Добавим Облака на наш фон. Создадим новый слой и сделаем с помощью  наши облака предав им жёлтый цвет, дабы небо выглядело более сказочным. (Цвет можно использовать любой в зависимости от вашей фантазии) наши облака предав им жёлтый цвет, дабы небо выглядело более сказочным. (Цвет можно использовать любой в зависимости от вашей фантазии)Шаг 5. Теперь создадим снова новый слой и добавим Птиц. С помощью трансформирования можно изменить наклон и форму птиц по желанию. Шаг 6. Опять новый слой добавляем Луну (кисти, картинки+psd файлы,кисти луна в тучах), цвет так же жёлтый. Сверху можно добавить немного облаков, а луну частично затемнить с помощью обычной кисти с Opacity/прозрачностью 20-30% Шаг 7. Создадим ещё один слой и добавим Тень дерева, что бы фон не выглядел очень симметричным. Сольём все слои вместе и получим наш фон. Шаг 8. Теперь откроем изображение девушки и отсоединим её от заднего фона с помощью  Pen Tool (P) или любым удобным для нас способом. Pen Tool (P) или любым удобным для нас способом.Шаг 9. Теперь создадим немного теней на коже девушки. Идём в layer >new adjustment layer >Curves (Слой/новый корректирующий слой/кривые).Кожа должна выглядеть более тёмной. Вот такие настройки (можно экспериментировать в зависимости от вашей модели и фантазии) Далее мы выбираем маску слоя, заливаем её чёрным цветом и берём обычную  с Hardness/твёрдостью 0%, цвет белый и Opacity/прозрачностью 30-40% в зависимости от результата и проходимся по тёмным участкам кожи нашей девушки, меняя Opacity/прозрачность в зависимости от желаемого результата. с Hardness/твёрдостью 0%, цвет белый и Opacity/прозрачностью 30-40% в зависимости от результата и проходимся по тёмным участкам кожи нашей девушки, меняя Opacity/прозрачность в зависимости от желаемого результата.Шаг 10. Повторим Шаг 9, только используя другие настройки и пройдёмся кистью, по более светлым участкам кожи. Шаг 11. Теперь мы перетаскиваем нашу девушку на основной фон. Добавляем ей Крылья, создавая каждое на отдельном слое, чтобы было легче исправить, если нас в дальнейшем, что-то не устроит. Шаг 12. Теперь выберем  с небольшим диаметром и пройдёмся по волосам и одежде, что бы девушка не выделялась слишком на фоне. с небольшим диаметром и пройдёмся по волосам и одежде, что бы девушка не выделялась слишком на фоне.Шаг 13. Откроем дерево.Не нужно отделять всё дерево, выберите нужные вам ветки, пройдитесь  по некоторым веткам, чтобы они смотрелись естественно на нашем фоне. Теперь мы добавим дерево слева (перевернув его с помощью трансформирования) на наш основной фон. по некоторым веткам, чтобы они смотрелись естественно на нашем фоне. Теперь мы добавим дерево слева (перевернув его с помощью трансформирования) на наш основной фон.Шаг 14. Украсим волосы девушки цветком. И объединим все слои вместе, кроме дерева слева.  Шаг 15. Теперь добавим немного травы на платье девушки.С помощью  Smudge Tool ® Smudge Tool ® Шаг 16. Теперь мы поиграем с цветом, что бы придать сказочности нашему изображению.Идём в layer-New Adjustment Layers - Gradient Map (Слой/Новый корректирующий слой/Карта градиента) Используем вот такие настройки. Шаг 17. Установите Opacity/прозрачностью 60%, перейдите к маске слоя, возьмите  с Opacity/Прозрачностью - 40% и Hardness/твёрдостью-0, цвет чёрный. Очистите центр изображения как на рисунке. с Opacity/Прозрачностью - 40% и Hardness/твёрдостью-0, цвет чёрный. Очистите центр изображения как на рисунке.Шаг 18. Снова идём в layer-New Adjustment Layers - Photo Filter(Слой/Новый корректирующий слой/Фото фильтр). Вот с такими настройками. Разница небольшая, но предаст тепла нашему изображению.  Шаг 19. Снова идём в layer >new adjustment layer >Curves(Слой/новый корректирующий слой/кривые)Устанавливаем настройки как на рисунке(Я использовала свои настройки, т.к. настройки автора не подходят ). Переходим к маске слоя и с помощью выделяем девушку и область вокруг неё. Шаг 20. Опять идём в layer >new adjustment layer >Curves(Слой/новый корректирующий слой/кривые)Устанавливаем настройки как на рисунке. Только теперь выделим луну и путь отблеска, что бы создать эффект свечения. Шаг 23. Нажмите Ctrl+A, затем идём в Edit > Copy Merged(Редактировать/скопировать совмещённые данные) далее идём в Edit > Paste (Редактировать/вклеить).Получим слитую копию всех слоёв.  Шаг 24. Создадим новый слой. Идём в Filter > Render > Lens Flare(Фильтр/рендер/вспышка).Помещаем её так , что бы было ощущение ,что девушка смотрит на неё. Добавим маску слоя и удалим все блики, оставив только центр огонька. Шаг 25. Теперь немного поиграем с общим цветом. Идём в layer-New Adjustment Layers -Channel Mixer(Слой/Новый корректирующий слой/выборочная коррекция цвета).Вот такие настройки. Шаг 26. Снова идём в layer-New Adjustment Layers-Hue/Saturation (Слой/Новый корректирующий слой/Цветовой тон-насыщенность).Затем используя  Radial Gradient (G) с осветлением окружности, осветлим центр. Radial Gradient (G) с осветлением окружности, осветлим центр.Всё Перевод: Katarina Kiellce
Сообщить о проблемном уроке Источник: http://demiart.ru/forum/index.php?showtopic=70472 | |
| Просмотров: 5259 | Комментарии: 2 | | |
| Всего комментариев: 2 | |
|
| |