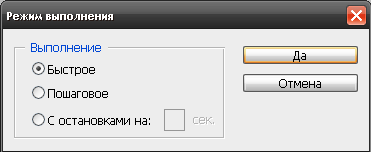Операция – это последовательность задач, которые воспроизводятся для одного файла или для пакета файлов – команды меню, параметры палитры, действия инструментов и т.д. Например, можно создать операцию, которая изменяет размер изображения, применяет к изображению эффект и сохраняет файл этого изображения в желаемом формате. Операции могут содержать шаги, позволяющие выполнять задачи, которые не могут быть записаны (например, при использовании инструментов рисования). Операции не могут содержать модальных элементов управления, позволяющих вводить значения в диалоговом окне во время выполнения операции.
В Photoshop операции являются основой для дроплетов, которые являются небольшими приложениями, автоматически обрабатывающими все файлы, перетаскиваемые на значки дроплетов.
Программы Photoshop и Illustrator поставляются с предварительно определенными операциями, помогающими выполнять наиболее часто встречающиеся задачи. Эти операции можно использовать в исходном виде, изменить их в соответствии с необходимыми требованиями или создать новые. Операции хранятся в наборах, что помогает организовывать их.
Операции можно записывать, редактировать, настраивать или обрабатывать в виде пакета, также можно управлять группами операций путем работы с наборами операций.
Обзор палитры "Операции"
Палитра "Операции" ("Окно" > "Операции") можно использовать для записи, воспроизведения, редактирования и удаления отдельных операций. Эта палитра также позволяет сохранять и загружать файлы операций.

Палитра "Операции" Photoshop
А. Набор операций
Б. Операция
В. Записанные команды
Г. Включенная команда
Д. Модальное управление (включено или выключено)
Просмотр операций только по имени
В меню палитры "Операции" выберите пункт "Представить в виде кнопок". Для перехода к отображению в виде списка повторно выберите пункт "Представить в виде кнопок".
Примечание. В режиме представления в виде кнопок нельзя просматривать отдельные команды или наборы.
Выбор операций на палитре "Операции"
Щелкните имя какой-либо операции. Для последовательного выбора нескольких операций щелкните имена операций, удерживая клавишу "Shift", а для выбора нескольких операций в произвольном порядке щелкните имена операций, удерживая клавишу "Ctrl" (Windows) или клавишу "Command" (Mac OS).
Выполнение операции для файла
При выполнении операции в активном документе выполняются записанные команды операции (некоторые операции требуют выделения определенной области изображения, а некоторые могут быть выполнены для всего файла). Из любой операции можно исключить определенные команды или воспроизвести только одну команду. Если операция содержит модальные элементы управления, то в диалоговом окне можно задать значения или использовать модальный инструмент во время паузы при выполнении операции.
Примечание. В режиме представления в виде кнопок нажатие на кнопку приводит к выполнению всей операции целиком, при этом ранее исключенные команды не выполняются.
Если необходимо, выберите объекты, для которых будет выполнена операция, или откройте файл.
Выполните одно из следующих действий:
- Чтобы выполнить полностью одну операцию, выберите имя операции, а затем нажмите кнопку
 "Выполнить" на палитре "Операции" или выберите пункт "Выполнить" в меню этой палитры.
"Выполнить" на палитре "Операции" или выберите пункт "Выполнить" в меню этой палитры.
- Если для операции назначена комбинация клавиш, то нажмите эту комбинацию для автоматического выполнения операции.
- Чтобы выполнить только часть операции, выберите команду, с которой следует начать выполнение, затем нажмите кнопку "Выполнить" на палитре "Операции" или выберите пункт "Выполнить" в меню этой палитры.
- Для выполнения отдельной команды выберите необходимую команду, а затем нажмите кнопку "Выполнить" на палитре "Операции", удерживая нажатой клавишу "Ctrl" (Windows) или клавишу "Command" (Mac OS). Команду можно также выполнить двойным щелчком мыши, удерживая клавишу "Ctrl" (Windows) или клавишу "Command" (Mac OS).
В программе Photoshop для отмены операции перед ее воспроизведением сделайте снимок на палитре "История", затем выберите снимок для отмены операции.
Задание скорости воспроизведения
При отладке операции можно задать скорость ее воспроизведения или приостановить ее выполнение.
В меню палитры "Операции" выберите пункт "Режим выполнения".
Выберите значение скорости выполнения, а затем нажмите кнопку "ОК". Быстрое
Выполнение операции с нормальной скоростью (устанавливается по умолчанию).
Примечание. При выполнении операции с повышенной скоростью экран может не обновляться по мере выполнения операции – файлы могут быть открыты, изменены, сохранены и закрыты без отображения на экране, что способствует более быстрому выполнению операции. Если необходимо просмотреть файлы на экране во время выполнения операции, задайте ее пошаговое выполнение.
Пошаговое
Выполнение каждой команды и перерисовка изображения перед переходом к выполнению следующей команды в операции.
С остановками на __ секунд
Задает паузу между выполнением каждой команды в операции.