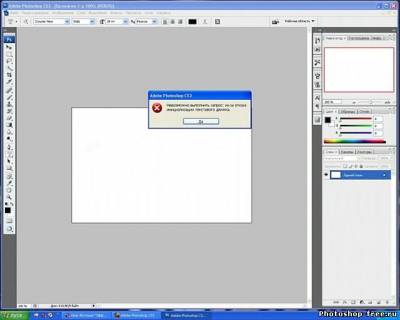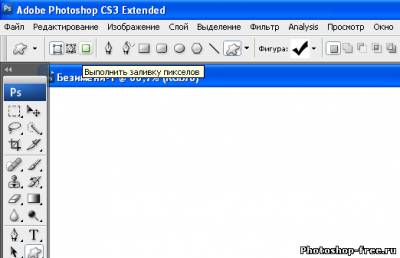| Главная » FAQ » Инструменты в PHotoshop |
|
Идите: Старт\Панель управления\Шрифты (Fonts) в меню "Файл" выберите"Установить шрифт" В следующем окошке в панели проводника найдите папку в которую Вы распаковали шрифты. Названия шрифтов появятся в верхнем окошке. Кликните мышкой по названию шрифта, нажмите "ОК" Так нужно делать правильно. А если хочется неправильно? Просто переместите файл шрифта в папку С:\Windows\Fonts -результат будет таким же. В дополнение к шрифтам, установленным на компьютере, доступны также шрифты, установленные в следующих папках. Windows Program Files/Common Files/Adobe/Fonts Mac OS Library/Application Support/Adobe/Fonts Если установить шрифт Type 1, TrueType, OpenType или CID в локальную папку Fonts, то шрифт появится только в приложениях Adobe. |
|
Я скачала кисти, но не знаю что сделать что бы они заработали.
2. Запустите Adobe Photoshop. 3. Выберите инструмент Brush (Кисть) и в параметрах кисти найдите строку Load Brushes (Загрузить Кисти) - и новые кисти добавятся в конце уже имеющегося списка.
Вариант 2 Просто перенести фаил name.abr в фотошоп. Он сам автоматически загрузит кисти в нужное место. |
|
Стиль слоя представляет собой совокупность эффектов, применяемых к слою или группе слоев. Можно применить один из стандартных стилей, включенных в комплект Photoshop, либо создать заказной стиль с помощью диалогового окна "Стиль слоя". В программе варианты стилей располагаются в палитре "Стили". Если она отсутствует у Вас в окне программы, вызвать ее можно через пункт меню "Окно" в панели стили нажмите на меню загрузить стили Стили из интернета скачиваются в архиве. Файлы с наборами стилей имеют расширение ASL. Адрес их установки: ***\Adobe\Adobe Photoshop\Presets\Styles Альтернативный вариант. Просто перетащите файл ASL в окно Фотошопа мышкой! Стили появятся внизу палитры. Подробнее о стилях и их изменениях |
|
Как использовать Actions?
Actions... как они иногда облегчают жизнь. Вот представьте себе, что вам нужно выполнить 1-2 действия, но для пары сотен картинок. Или Вы 2 часа рисуете красивую рамку для фотографии, на следующей снова. А Вы могли бы записать свои действия и рисование рамки для следующей картинки сведется к нажатию одной кнопки. Для таких случаев и существуют actions.Подробнее об операциях можно узнать на форуме |
|
У Вас Английский-Немецкий-Итальянско-Португальский Windows? Зайдите сюда: Start-Run (Пуск-Выполнить), введите regedit.  Откроется редактор реестра, в котором нужно найти следующий ключ: HKEY_LOCAL_MACHINE / SYSTEM / CurrentControlSet / Control / Nls /CodePage Значение напротив имен 1250, 1251, 1252 нужно изменить на 1251 Большинство кириллических шрифтов будут корректно отображаться, и не только в Фотошопе. |
|
Урок по созданию собственных кистей http://photoshop-free.ru/forum/4-229-1 |
 скачать скачать Shapes - формы для Фотошопа, чем-то схожие по функциям с кистями (brushes), но у них есть одна приятная особенность. Если Вы увеличите размер кисти, против ее начального размера, то она начнет расплываться, пикселизироваться, края станут нечеткими. С фигурами такого не происходит, т.е. Вы можете любую рамку "натянуть" на фото любого размера. В отличие от основного растрового изображения, с которым работает Photoshop, слои фигур (или слои типа shape) представляют собой совокупность векторных данных, как в программах Adobe Illustrator или Macromedia Freehand. Это значит, что фигура всегда имеет точные границы вне зависимости от того, напечатана ли она на принтере PostScript, сохранена в формате PDF или импортирована в другую программу векторной графики, то есть фигура не зависит от разрешения. Фигура (shape) представляет собой геометрический объект или область определенной формы. Фигура может иметь однотонную или градиентную окраску, либо заполняться повторяющимся узором в пределах своих границ, причем каждой фигуре при этом соответствует собственный слой. В любой момент фигура может быть перемещена, трансформирована, или могут быть изменены ее границы, тип и содержимое заливки. Для фигуры допускается задать (или применить к ней) обычные стили слоя, эффекты, режимы наложения и уровень прозрачности. Файлы с наборами фигур имеют расширение CSH. Адрес их установки: ***\Adobe\Adobe PhotoshopCS2\Presets\Custom Shapes Альтернативный вариант. Просто перетащите файл CSH в окно Фотошопа мышкой! Формы появятся внизу палитры. Первым делом советую переименовать файлы форм, чтобы Вы потом смогли разобраться, что загружать. Имена файлов можно писать и по русски. Дальнейшие шаги по загрузке форм непосредственно в программу: Другие пункты меню означают:
Восстановить произвольные фигуры - заменить все фигуры из палитры на фигуры по умолчанию. Загрузить произвольные фигуры - новые фигуры загрузятся в палитру дополнительно к уже имеющимся. (фигуры можно будет загрузить из любой папки) Сохранить произвольные фигуры - сохранить все фигуры, находящиеся на данный момент в палитре в файл CSH. Заменить произвольные фигуры - заменить все фигуры из палитры на другие. (фигуры можно будет загрузить из любой папки) |
|
Это такие хитрые программы от сторонних разработчиков, которые иногда сильно облегчают жизнь. Их сотни. На этом сайте вы найдете только проверенные временем и реально полезные плагины. Слово "плагин" у разных людей вызывает противоречивые чувства. Например, некоторые профессионалы, имеющий большой стаж работы в Photoshop, при одном его упоминании недовольно морщат нос и что-то бормочут о средствах автоматизации и о том, что стандартных средств вполне достаточно для реализации любых творческих идей. С этим трудно не согласиться, но плагины все же нужны. Нужны тем, у кого нет времени запоминать сложные комбинации применения фильтров и разбираться с премудростями работы профессиональных инструментов для цветокоррекции. А ведь таких пользователей с каждым днем становится все больше и больше, ведь практически каждый, кто приобретает цифровую камеру, сделав первые снимки, устанавливает Photoshop. Плагины хороши тем, что от пользователя требуется минимальное количество действий, и результаты работы практически всегда предсказуемы, а потому вероятность запутаться в настройках и сделать что-то не так сводится к нулю. При инсталляции всегда прописывайте папку для их установки:
***\Adobe\Adobe PhotoshopCS2\Plug-Ins
и тогда после перезагрузки фотошопа они появятся у Вас в меню "Фильтр"
Некоторые плагины во время инсталляции не дают пользователю возможности выбирать путь для установки, и устанавливаются обычно в папку Program Files. В случае, если у Вас фотошоп установлен в месте, отличном от этого:
C:\Program Files\Adobe\Adobe Photoshop CS2(3)
плагин не сможет закинуть туда свой файл 8bf. Придется скопировать его из папки с плагином в папку
*\Adobe\Adobe PhotoshopCS2(3)\Plug-Ins вручную. |
|
Текстура - это маленький графический файл (обычно применяется размер 128х128 или 256x256 пикс.), при заполнении которым большой страницы у Вас не будет видно "швов" в местах стыковки маленьких файлов. Кроме заливки страницы, текстуры можно легко преобразовать в узоры (patterns) и использовать их при создании стиля слоя, или при работе с инструментом "Узорный штамп" Текстуры из интернета скачиваются в архиве. Может случиться, что Вы скачаете текстуры не в виде файлов Jpeg или Gif , а в виде готовых наборов узоров - Pattern.Файлы с наборами узоров имеют расширение PAT. В этом случае адрес их установки: ***\Adobe\Adobe PhotoshopCS2\Presets\Patterns Альтернативный вариант. Просто перетащите файл PAT в окно Фотошопа мышкой! Узоры появятся внизу палитры. Сохранение текстур,паттенов, узоров Вы можете сохранить текстуру в виде Jpeg или Gif файла в любом месте, или в папке с текстурами Фотошопа: C:\Program Files\Adobe\Adobe Photoshop CS2\Presets\Textures. Но для того, чтобы иметь к ним быстрый доступ, Вы можете сохранить ее в виде узора (файл РАТ). Для этого откройте файл с текстурой и проделайте действия с картинки: Ваш узор появится в палитре узоров в самом низу.
Для того,
чтобы увидеть палитру узоров и выполнить заливку текстурой большого
файла, нужно выбрать инструмент "Заливка"
Если нажать на треугольную стрелочку в палитре узоров, откроется выпадающее меню, из которого можно выполнить следующие действия:
Загрузить узоры - новые узоры загрузятся в палитру дополнительно к уже имеющимся. (узоры можно будет загрузить из любой папки) Сохранить узоры - сохранить все узоры, находящиеся на данный момент в палитре в файл PAT. Заменить узоры - заменить все узоры из палитры на другие. (узоры можно будет загрузить из любой папки) Можно удалить остальные узоры из палитры и сохранить только свои. Для удаления узоров из палитры зажмите CTRL+ALT и кликайте по иконкам узоров. Выберите пункт меню "Сохранить узоры": откроется окно сохранения файла, где нужно ввести имя файла. По умолчанию, Ваши узоры сохранятся тут: С:\Program Files\Adobe\Adobe Photoshop CS2\Presets\Patterns В этом случае они всегда будут доступны из выпадающего меню палитры "Узоры". Можно, конечно сохранять их и в любом другом месте, и загружать с помощью пунктов меню "Загрузить узоры" или "Заменить узоры" |
|
Альтернативный и самый легкий вариант. Файл PAT в окно Фотошопа мышкой! Узоры появятся внизу палитры Вы можете сохранить текстуру в виде Jpeg или Gif файла в любом месте, или в папке с текстурами Фотошопа: C:\Program Files\Adobe\Adobe Photoshop \Presets\Textures. Но для того, чтобы иметь к ним быстрый доступ, Вы можете сохранить ее в виде узора (файл РАТ). Для этого откройте файл с текстурой и проделайте действия с картинки: Ваш узор появится в палитре узоров в самом низу. Для того, чтобы увидеть палитру узоров и выполнить заливку текстурой большого файла, нужно выбрать инструмент "Заливка" Если нажать на треугольную стрелочку в палитре узоров, откроется выпадающее меню, из которого можно выполнить следующие действия: С:\Program Files\Adobe\Adobe Photoshop\Presets\Patterns В этом случае они всегда будут доступны из выпадающего меню палитры "Узоры". Можно, конечно сохранять их и в любом другом месте, и загружать с помощью пунктов меню "Загрузить узоры" или "Заменить узоры" |
|
Просто переименуйте файл, заменив формат .jbr в названии на .abr. Этот странный способ прекрасно работает :) |
|
Градиентная окраска представляет собой постепенный переход между двумя и более цветами. Программа Photoshop 7 предлагает два способа применения градиента. Первый - использовать инструмент Gradient (Градиент), позволяющий применить градиент непосредственно к содержимому слоя (обратите внимание на новое положение пиктограммы инструмента на палитре инструментов). Этот инструмент пригодится, если вы хотите вручную подогнать градиент к определенной области или залить маску слоя (любого корректирующего слоя или слоя заливки) градиентом, чтобы эффект маскирования проявлялся постепенно. Второй вариант - использовать новый слой заливки градиентом (gradient fill layer), чтобы градиент находился на своем собственном слое и обладал маской слоя, с помощью которой можно частично маскировать пикселы слоя. Этот последний вид градиента проще редактировать. Градиенты из интернета скачиваются в архиве, файлы с наборами градиентов имеют расширение GRD. Адрес их установки: ***\Adobe\Adobe Photoshop\Presets\Gradients Альтернативный вариант. Просто перетащите файл GRD в окно Фотошопа мышкой! Градиенты появятся внизу палитры. |
|
При использовании Adobe Photoshop CS у многих возникает ошибка, когда невозможно ввести текст, программа выдает надпись «Невозможно выполнить запрос: из-за отказа инициализации текстового движка.»  Добавил: татьяна (vredina80)
Рейтинг: 4.3/3 Добавил: татьяна (vredina80)
Рейтинг: 4.3/3 |
|
Начну по порядку с панели инструментов сверху вниз.  Настройка панели инструментов | Обзор панели инструментов photoshop |
 И поставьте режим на стандартое окно , тогда будет все в порядке!=)  Добавил: наталия
Рейтинг: 5.0/2 Добавил: наталия
Рейтинг: 5.0/2 |
|
Какие функции модно применить к линии изгиба пера? Как сделать красивое свечение во круг линии? Вот как здесь, я уже голову переломала (
Рейтинг: 0.0/0 |
|
Для создания золотой обводки выберите Styles > Stroke , я не могу это сделать, надо как то вызвать окго и задать там параметры, не могу найти где это. помогите пожалуйста
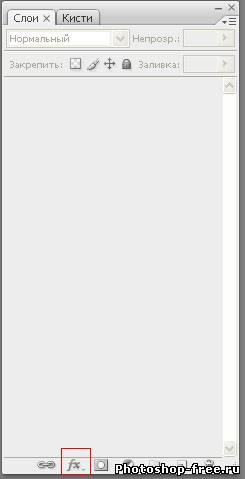 |
|
я скачала кисть он вышел в формате RAR и шрифт тоже вышел в этом формате что не скачиваю выходить в этом формате как поставить на свой формат
Вам просто надо скачать програму и распоковать архив с кистями =) |
|
В какую папку сохранять рамки для Фотошопа?
Еще нет ответа на этот вопрос.
 Добавил: Евгения Ячменникова
Рейтинг: 0.0/0 Добавил: Евгения Ячменникова
Рейтинг: 0.0/0 |
|
почему вместо фигуры создается лишь его контур, который еще и не создается в новом слое???
 Добавил: Алина
Рейтинг: 5.0/1 Добавил: Алина
Рейтинг: 5.0/1 |
|
Как сделать кусочек прозрачным,что наложить его на другой?
Убрать прозрачность или заливку в панели слоев.  Добавил: Ната
Рейтинг: 4.5/2 Добавил: Ната
Рейтинг: 4.5/2 |
|
Скажите пожалуйста где найти фильтр ветер? у меня фотошоп cs3 в разделе фильтры-стилизация его нет.
|
|
В установленной версии CS5 не работает "Camera Raw", не находит внешний модуль. Как интегрировать этот модуль из имеющихся полных версий CS3 и CS4?
Скачать плагин. To install: 1. Exit out of Photoshop CS. 2. Move the existing plug-in, Camera Raw.8bi, from the Program Files\Adobe\Photoshop CS\Plug-Ins\File Formats folder to a folder outside the plug-ins folder. 3. Copy or move the new Camera Raw plug-in from your download folder to the Program Files\Adobe\Photoshop CS\Plug-Ins\File Formats folder. Для установки: 1. Выйдите из Photoshop CS. 2. Перемещение существующих плагинов, камера Raw.8bi, из Program Files \ Adobe \ Photoshop CS \ Plug-Ins \. 3. Копирование или перемещение новых Camera Raw "плагин от загрузки папку Program Files \ Adobe \ Photoshop CS \ Plug-Ins \ .  Добавил: Валерий (kozerog)
Рейтинг: 0.0/0 Добавил: Валерий (kozerog)
Рейтинг: 0.0/0 |
|
У меня такая проблема:фотошоп раньше был на русском вдруг не с того не с сего он перевелся на английский.Помогите перевести обратно,пожалуйста!!!
Вариант 1. В настройках поменять язык. Вариант 2. Если слетел языковой пакет. 1.Скачать языкавой пакет и установить в папку с фотошопом. разархивируйте в папку Locales 2.Поменять язык. (см. скриншот Вариант 1.) |
|
Здравствуйте
 Совершенно идиотский вопрос мучает меня, не могу разобраться никак(((( У меня CS6, купила Wacom Pro и пока разбиралась как юзать перо, нажала что/то и теперь вместо миниатюры фото (рядом с надписью Background) у меня изображение кисти. Голову сломала как это исправить... Заранее спасибо  Еще нет ответа на этот вопрос.
Рейтинг: 0.0/0 |
 Куда устанавливать Шрифты (Fonts)?
Куда устанавливать Шрифты (Fonts)?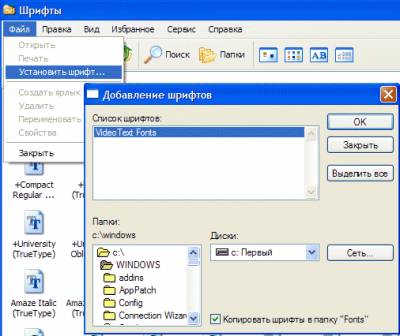
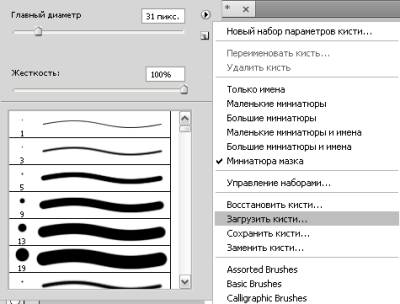


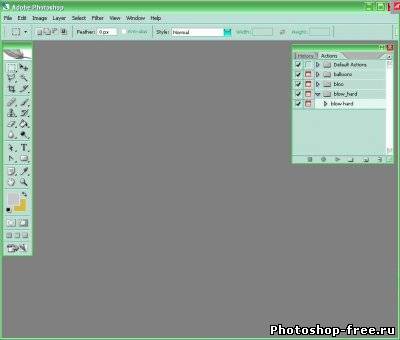

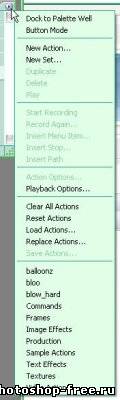
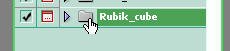
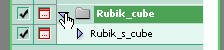
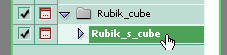
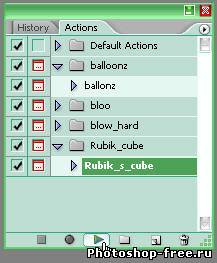
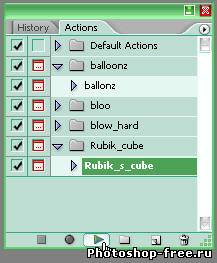

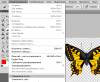
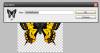
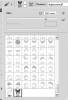
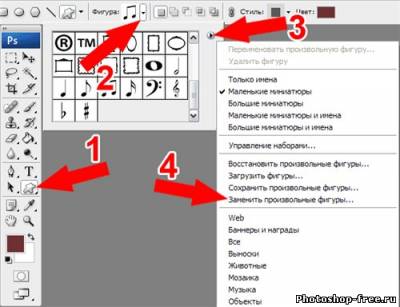





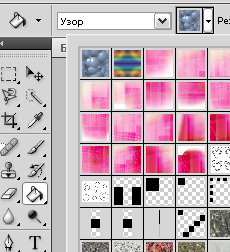
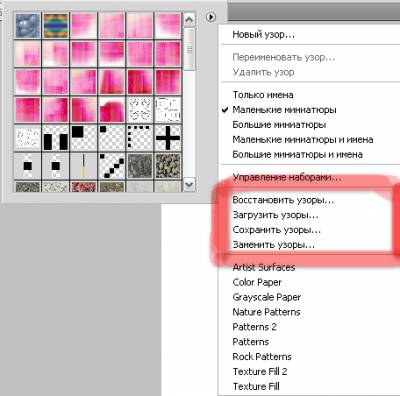
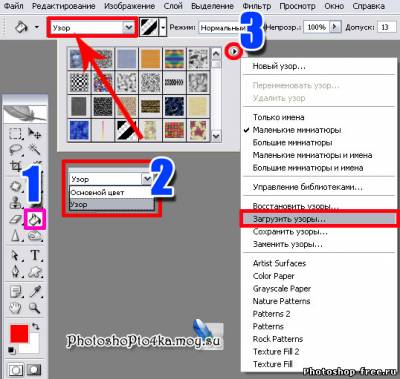
 Градиенты
Градиенты